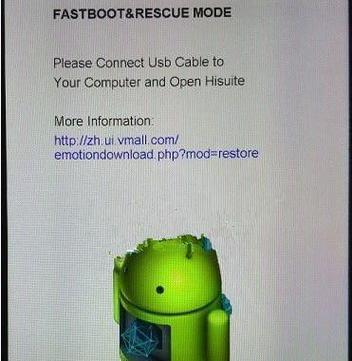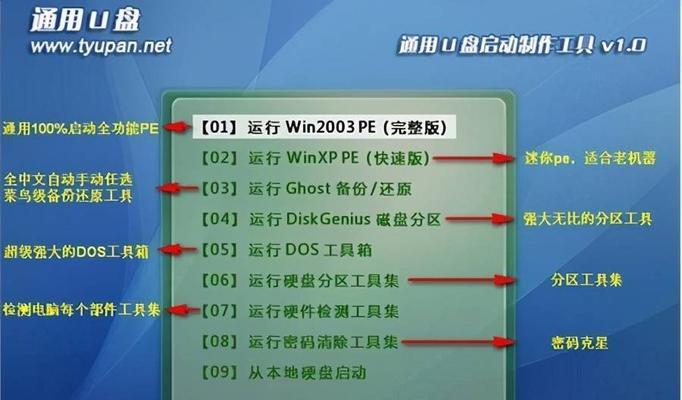在日常工作和学习中,我们经常需要处理大量的文档,对于文档的排版和整理是非常重要的。Word作为一款常用的文字处理软件,不仅提供了丰富的文本编辑功能,还具备了页码设置和阵列页功能,可以帮助我们轻松实现文档的页码布局和内容整理。本文将介绍如何利用Word中的页码设置与阵列页功能,帮助您提高文档排版效率和质量。
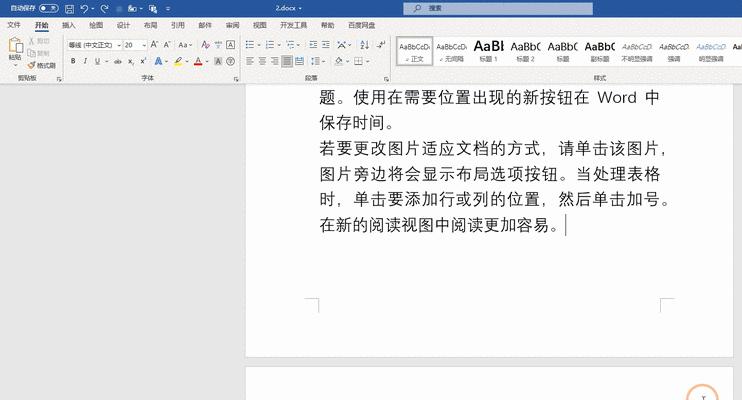
一、如何设置页码
1.1设置首页不显示页码
通过选择“页面布局”-“分节”-“下一页”来实现首页不显示页码的效果。

1.2设置页码样式和位置
在“插入”-“页码”中选择合适的页码样式,并通过调整页眉或页脚来改变页码位置。
1.3设置不同部分的页码格式

利用“分节”功能,可以在同一篇文档中设置不同部分的页码格式,如罗马数字、数字等。
二、利用阵列页功能进行页面布局
2.1创建并应用页面模板
可以通过创建页面模板来规范文档的页面布局,并通过“设计”-“页边距”来应用页面模板。
2.2调整页面边距和列数
通过“布局”-“页面设置”可以调整页面边距和列数,实现不同的页面布局效果。
2.3插入分栏符
在需要插入分栏的位置,可以通过选择“布局”-“分栏”-“分栏符”来实现分栏效果。
三、如何实现页眉与页脚的设置
3.1添加页眉和页脚
在“插入”-“页眉和页脚”中选择合适的页眉和页脚样式,如公司标志、标题等。
3.2插入页码和日期
可以通过选择“快速部件”-“字段”-“页码”或“日期和时间”来插入自动更新的页码和日期。
四、如何调整文档的行距和间距
4.1调整行距
可以通过选择文本后,点击“”-“行间距”来设置单倍、1.5倍或多倍行距。
4.2调整间距
通过选择文本后,点击“”-“间距”可以设置段前、段后和行间距的具体数值。
五、如何设置文档的版式和纸张大小
5.1选择合适的版式样式
在“布局”-“版式”中选择合适的版式样式,如信纸、报纸等。
5.2自定义纸张大小
可以通过选择“布局”-“纸张大小”-“更多纸张大小”来设置自定义的纸张大小。
六、如何调整文本的对齐方式和缩进
6.1调整文本对齐方式
通过选择文本后,点击“”-“对齐方式”可以设置左对齐、居中对齐、右对齐等。
6.2设置首行缩进
在“”-“缩进”中设置首行缩进的具体数值,实现不同的文本缩进效果。
七、如何插入目录和索引
7.1插入目录
在需要插入目录的位置,选择“引用”-“目录”-“自动目录”,即可自动生成目录。
7.2插入索引
在需要插入索引的位置,选择“引用”-“索引”-“插入索引”,即可自动生成索引。
八、如何应用样式和主题
8.1应用样式
在“开始”-“样式”中选择合适的样式,如标题、正文等,可以一键应用到文本。
8.2应用主题
通过选择“布局”-“主题”来应用不同的文档主题,包括颜色、字体和样式等。
九、如何进行页面背景和边框设置
9.1调整页面背景
在“设计”-“页面背景”中选择合适的背景样式,如纹理、渐变等。
9.2设置页面边框
在“布局”-“页面边框”中选择合适的边框样式和粗细,可以为页面添加边框效果。
十、如何进行打印设置和导出文档
10.1设置打印页面范围和方向
在“文件”-“打印”中选择合适的打印页面范围和方向,可以预览并调整打印效果。
10.2导出文档为PDF或其他格式
可以通过选择“文件”-“另存为”-“PDF”或其他格式,将文档导出为可共享和打印的格式。
十一、如何应用页码和阵列页功能到大型文档
11.1利用分节功能管理页码和布局
在大型文档中,可以通过合理使用分节功能来实现不同章节的页码设置和布局管理。
11.2利用样式和主题提高文档一致性
通过为大型文档应用合适的样式和主题,可以提高文档的一致性和可读性。
十二、如何解决页码和页面布局常见问题
12.1页码错乱或缺失的处理方法
可以通过调整分节和重新设置页码样式来解决页码错乱或缺失的问题。
12.2页面边距不均匀的调整方法
可以通过选择“布局”-“页面设置”来调整不均匀的页面边距。
十三、如何调整正文内容的字体和样式
13.1修改字体、字号和颜色
在选中文本后,点击“开始”-“字体”来修改字体、字号和颜色等。
13.2应用粗体、斜体和下划线
可以通过选择文本后,点击“开始”-“字体”中的粗体、斜体和下划线按钮来应用相应的样式。
十四、如何添加图片和表格到文档中
14.1插入图片
在需要插入图片的位置,选择“插入”-“图片”,可以添加本地图片或在线图片。
14.2插入表格
在需要插入表格的位置,选择“插入”-“表格”来添加合适的表格样式和行列数量。
十五、利用Word中的页码设置和阵列页功能,我们可以轻松实现文档的页码布局和内容整理。通过掌握如何设置页码、应用阵列页功能以及调整文档的行距、间距等,可以提高文档的可读性和美观度。同时,了解如何插入目录和索引、应用样式和主题等功能,可以帮助我们更加高效地处理和编辑文档。使用Word,让文档排版变得简单而优雅。