在数字化时代,我们的数据越来越多,存储需求也随之增加。然而,当我们的电脑或移动设备的存储空间不足时,往往会遇到困境。幸运的是,我们可以借助U盘进行扩容修复,解决存储问题。本文将为您详细介绍使用U盘进行扩容修复的方法和步骤。

选择合适的U盘作为扩容工具
为了成功进行扩容修复,首先需要选择一款适合的U盘作为扩容工具。关键因素包括U盘的存储容量、读写速度以及稳定性。确保选择一款品质可靠的U盘,以避免数据丢失和操作失败。
备份重要数据以防意外发生
在进行任何操作之前,务必备份您U盘中的重要数据。扩容修复过程中可能会导致数据丢失的风险,因此提前备份可以有效避免这一问题。将数据复制到计算机或云存储中,确保数据安全。

格式化U盘以清除错误和损坏
在进行扩容修复之前,建议先对U盘进行格式化。格式化可以清除U盘中的错误和损坏,为后续的扩容修复操作提供一个干净的环境。注意,在格式化之前,一定要提前备份重要数据。
选择适当的扩容工具进行修复操作
有许多扩容工具可供选择,如DiskGenius、PartitionAssistant等。在选择时,要考虑工具的易用性、功能全面性以及操作稳定性。根据自己的需求和操作习惯,选择最适合的扩容工具进行修复操作。
连接U盘并启动扩容工具
将选择好的U盘连接到计算机上,并启动选择的扩容工具。确保U盘被正确识别,并且工具能够对其进行读写操作。如果U盘没有被识别,可能需要更换USB接口或使用其他计算机进行尝试。
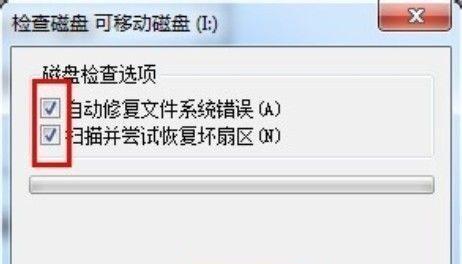
选择分区扩容功能并设定参数
在扩容工具中选择分区扩容功能,并设定合适的参数。根据U盘的情况,可以选择是否进行文件系统的更改、分区大小的调整以及其他相关设置。根据自己的需求和实际情况进行设置。
进行分区扩容操作并等待完成
点击扩容工具中的“开始”按钮,开始进行分区扩容操作。耐心等待操作完成,过程可能需要花费一些时间,取决于U盘的容量和当前的存储使用情况。在操作过程中,不要中断电源或移除U盘。
检查扩容结果并验证修复效果
操作完成后,检查分区扩容的结果。可以通过扩容工具或其他文件管理软件查看U盘的分区情况和存储容量。确保分区扩容操作成功,并验证修复效果是否符合预期。
如果失败,尝试其他扩容修复方法
如果扩容修复操作失败或未达到预期效果,不要灰心。还有其他方法可以尝试,如使用命令行工具进行修复、使用其他第三方扩容工具等。根据具体情况选择适合的方法,并再次进行尝试。
防止类似问题再次发生的建议
为了避免类似的存储问题再次发生,我们应该养成定期备份数据、清理无用文件、及时修复U盘错误等良好习惯。同时,选择品质可靠的U盘和扩容工具也能有效减少故障和失误的发生。
小心操作,确保数据安全
在进行任何操作时,一定要小心谨慎,确保数据的安全。避免误操作或意外导致数据丢失,可以先在计算机上进行模拟操作,熟悉流程和界面。同时,遵循扩容工具的使用说明和操作指南。
注意U盘的磁盘损坏问题
如果U盘存在磁盘损坏问题,扩容修复可能无法解决。在修复之前,可以尝试使用磁盘检测工具进行检测和修复。如果问题仍然存在,建议更换新的U盘以确保数据的安全和稳定。
合理规划存储空间,充分利用资源
除了扩容修复,我们还应该合理规划存储空间,充分利用资源。清理无用文件、压缩文件、使用云存储等方法可以帮助我们有效管理和利用存储空间,避免出现频繁的存储问题。
不同系统平台下的扩容修复注意事项
在不同的操作系统平台下,扩容修复操作可能存在一些差异。比如在Windows系统下,可能需要管理员权限;在Mac系统下,可能需要先将U盘卸载。在进行操作之前,要注意查阅相关平台的使用说明和注意事项。
使用U盘进行扩容修复是解决存储问题的有效方法。选择合适的U盘和扩容工具,备份重要数据,小心操作,合理规划存储空间,都是确保操作成功和数据安全的关键。无论是电脑还是移动设备,当存储空间不足时,不妨尝试使用U盘进行扩容修复,轻松解决存储问题。







