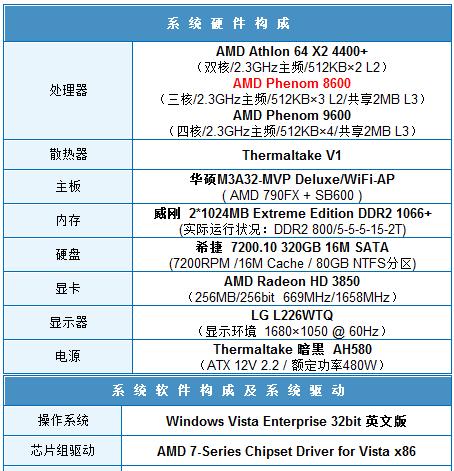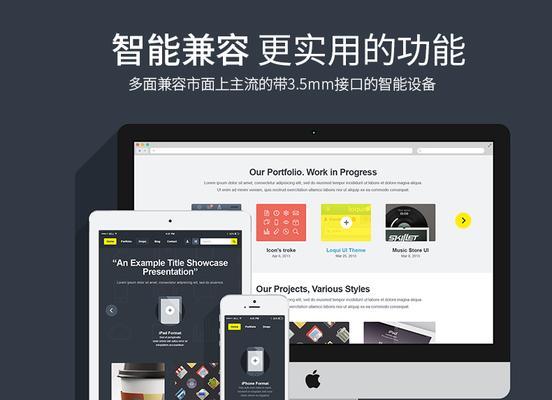随着Windows10操作系统的逐渐普及,许多用户发现在某些特殊情况下需要回退到Windows7系统。为了满足这一需求,本文将详细介绍如何利用U盘在Windows10系统下安装Windows7系统的方法。通过以下15个步骤,你可以轻松地将Windows7系统安装到你的电脑中。
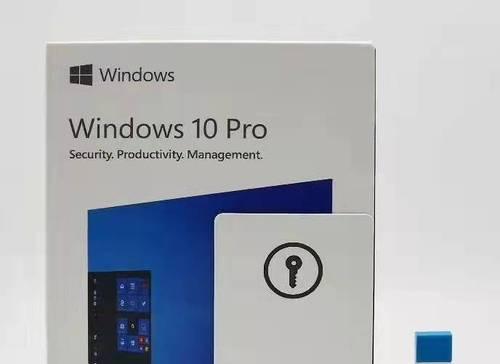
1.准备一个容量大于8GB的空白U盘
为了能够成功安装Windows7系统,首先需要准备一个容量大于8GB的空白U盘。确保U盘的数据已备份,并且没有重要文件。
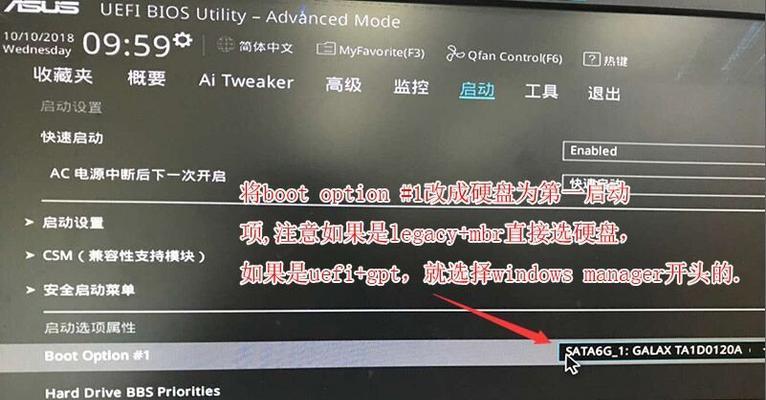
2.下载Windows7系统镜像文件
在开始制作启动U盘之前,你需要下载Windows7系统的镜像文件。你可以从微软官方网站或其他可靠来源获取到Windows7系统镜像文件。
3.插入U盘并格式化
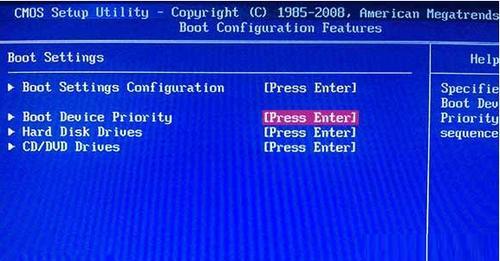
将准备好的U盘插入计算机,并在“我的电脑”中找到对应的盘符。右键点击该盘符,选择“格式化”选项,并确保选择的文件系统是“FAT32”。
4.创建启动U盘
打开镜像文件所在的目录,并选中所有文件,右键点击,选择“复制”选项。然后回到U盘的根目录,右键点击,选择“粘贴”选项。
5.修改U盘引导信息
在U盘根目录中找到名为“boot”和“efi”文件夹,分别将它们重命名为“old_boot”和“old_efi”。
6.下载并安装Win7-USB3.0-Creator-Utility工具
为了解决在部分主板上U盘无法启动的问题,你需要下载并安装Win7-USB3.0-Creator-Utility工具。安装完成后,打开该工具。
7.选择U盘和镜像文件
在Win7-USB3.0-Creator-Utility工具中,选择U盘所在的盘符,并在“SourcePath”中选择已经下载好的Windows7系统镜像文件。
8.开始制作启动U盘
点击工具界面上的“Start”按钮,开始制作启动U盘。该过程可能需要一些时间,请耐心等待。
9.设置电脑启动项
当制作完成后,重启电脑,并在开机时按下相应的按键(通常是F12或ESC键)进入BIOS设置。在启动项中选择U盘作为第一启动设备。
10.安装Windows7系统
保存BIOS设置并重启电脑,系统将会从U盘启动。按照屏幕上的提示进行Windows7系统的安装。
11.完成安装并重启电脑
安装过程可能需要一些时间,请耐心等待。安装完成后,系统会要求重启电脑。按照提示操作,重新启动计算机。
12.检查系统启动项
在重启后的计算机中,进入BIOS设置,确保U盘已经被从启动项中移除,以避免重复启动。
13.更新驱动程序和软件
安装完Windows7系统后,务必及时更新各种驱动程序和软件,以确保系统的正常运行。
14.还原数据和个人设置
在安装完成后,你可以通过备份恢复工具或手动方式将个人数据和设置还原到新系统中。
15.完成Windows7系统安装
通过以上步骤,你已经成功地使用U盘在Windows10系统下安装了Windows7系统。现在你可以享受Windows7带来的稳定和功能。
通过本文所介绍的步骤,你可以轻松地使用U盘在Windows10系统下安装Windows7系统。在操作过程中,请确保备份好重要数据,并谨慎操作。同时,在安装完成后及时更新驱动程序和软件,以保证系统的正常运行。希望本文能够帮助到你,祝你顺利完成安装!