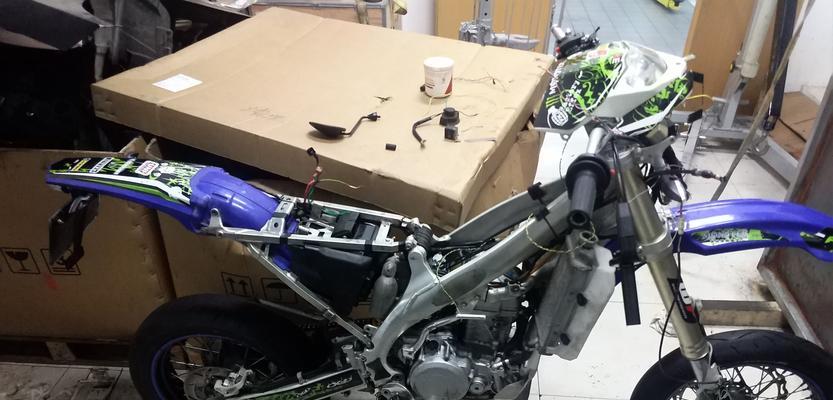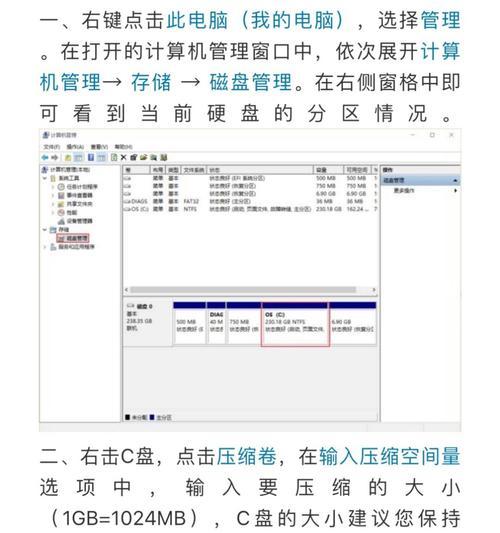随着科技的进步,硬盘容量越来越大,为了更好地利用硬盘空间,我们需要进行分区。本文将介绍如何使用DIS新硬盘分区教程,帮助读者轻松掌握DIS新硬盘分区技巧。
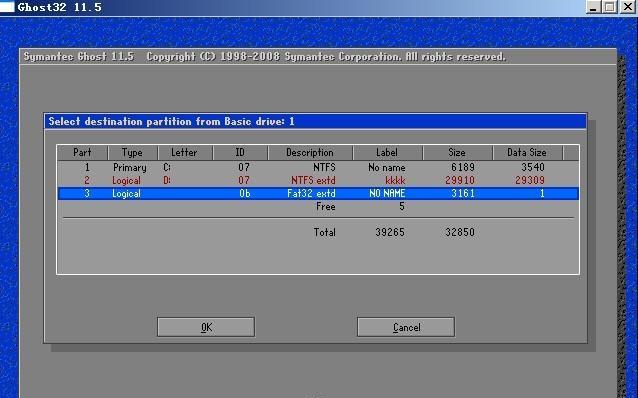
文章目录:
1.为什么需要对新硬盘进行分区
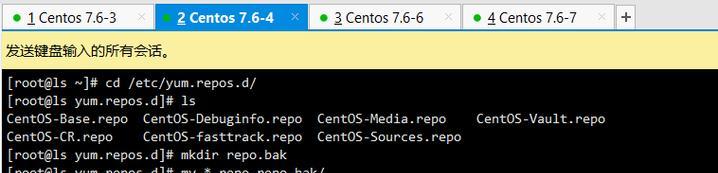
2.使用DIS工具前的准备工作
3.安装DIS软件并了解界面
4.创建第一个分区的步骤详解
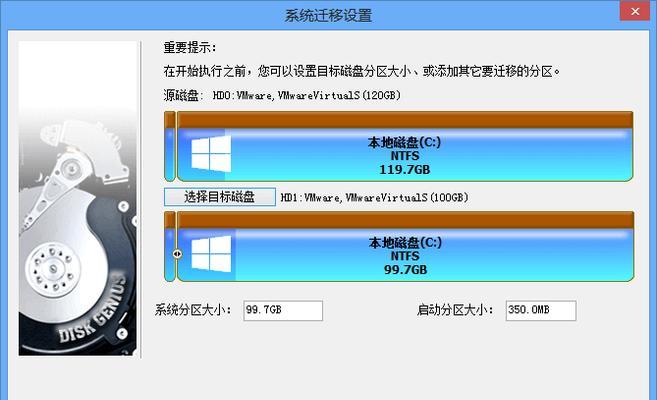
5.设置分区的大小和文件系统类型
6.理解主分区和扩展分区的概念
7.如何创建多个分区
8.分区后如何调整分区大小
9.分区格式化和分配文件系统详解
10.如何删除硬盘上的分区
11.分区表备份与恢复的重要性
12.分区错误修复方法介绍
13.使用命令行工具进行高级分区操作
14.如何克隆和迁移分区
15.分区后如何优化硬盘性能
1.为什么需要对新硬盘进行分区
当我们购买新硬盘时,通常都是一个完整的、未分区的空间。而一个完整的硬盘空间不便于数据的管理和利用,因此我们需要将其划分成多个分区,以便更好地组织和管理我们的数据。
2.使用DIS工具前的准备工作
在使用DIS工具之前,我们需要备份重要数据,并确保电脑稳定运行。还需注意关闭所有正在运行的应用程序,以免造成数据丢失或损坏。
3.安装DIS软件并了解界面
在DIS官方网站下载并安装最新版的DIS软件后,我们需要了解软件界面的各个部分,例如菜单栏、工具栏和分区列表等,以便更好地操作。
4.创建第一个分区的步骤详解
在DIS界面中,选择要进行分区的硬盘,并点击创建分区按钮。然后按照向导提示,选择空闲空间进行分区,并设置分区大小。
5.设置分区的大小和文件系统类型
在创建分区时,我们需要根据实际需求设置分区的大小。同时,选择适合的文件系统类型,如NTFS、FAT32等,以确保数据的兼容性和可靠性。
6.理解主分区和扩展分区的概念
在进行分区时,我们需要了解主分区和扩展分区的概念。主分区是操作系统能直接识别和引导的分区,而扩展分区则可以进一步划分为逻辑分区。
7.如何创建多个分区
如果需要在硬盘上创建多个分区,可以通过向导继续选择空闲空间并设置分区大小。重复此步骤,直到满足需求为止。
8.分区后如何调整分区大小
如果在分区后需要调整分区的大小,可以选择已创建的分区,然后点击调整分区大小按钮。根据需要,增加或减少分区的大小,并确认操作。
9.分区格式化和分配文件系统详解
在创建分区后,我们需要格式化并分配文件系统。选择已创建的分区,点击格式化按钮,然后选择文件系统类型、快速格式化与否等选项,并完成操作。
10.如何删除硬盘上的分区
如果需要删除硬盘上的某个分区,可以选择该分区,并点击删除分区按钮。在确认删除前,请务必备份重要数据。
11.分区表备份与恢复的重要性
为了避免意外数据丢失,我们应定期备份硬盘的分区表。在意外情况下,可以通过恢复分区表来还原硬盘上的分区信息。
12.分区错误修复方法介绍
当硬盘分区发生错误时,我们可以使用DIS工具进行修复。选择需要修复的分区,并点击错误修复按钮,然后按照向导进行修复操作。
13.使用命令行工具进行高级分区操作
除了DIS工具之外,我们还可以使用命令行工具进行高级分区操作。通过掌握相关命令和参数,可以实现更精细化的分区管理。
14.如何克隆和迁移分区
如果需要将硬盘上的分区克隆或迁移到其他硬盘,可以选择克隆或迁移功能,并按照向导进行操作。这样可以方便地备份数据或更换硬盘。
15.分区后如何优化硬盘性能
为了优化硬盘性能,我们可以进行一些额外的操作,例如使用SSD加速、启用TRIM、优化文件系统等。这些操作可以提高硬盘的读写速度和寿命。
通过本文介绍的DIS新硬盘分区教程,读者可以轻松掌握分区技巧,更好地管理和利用硬盘空间。不论是初学者还是有经验的用户,都能在使用DIS工具时得心应手,提高工作效率。