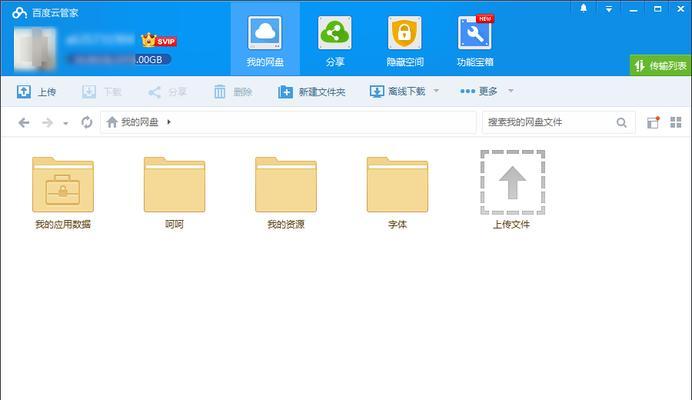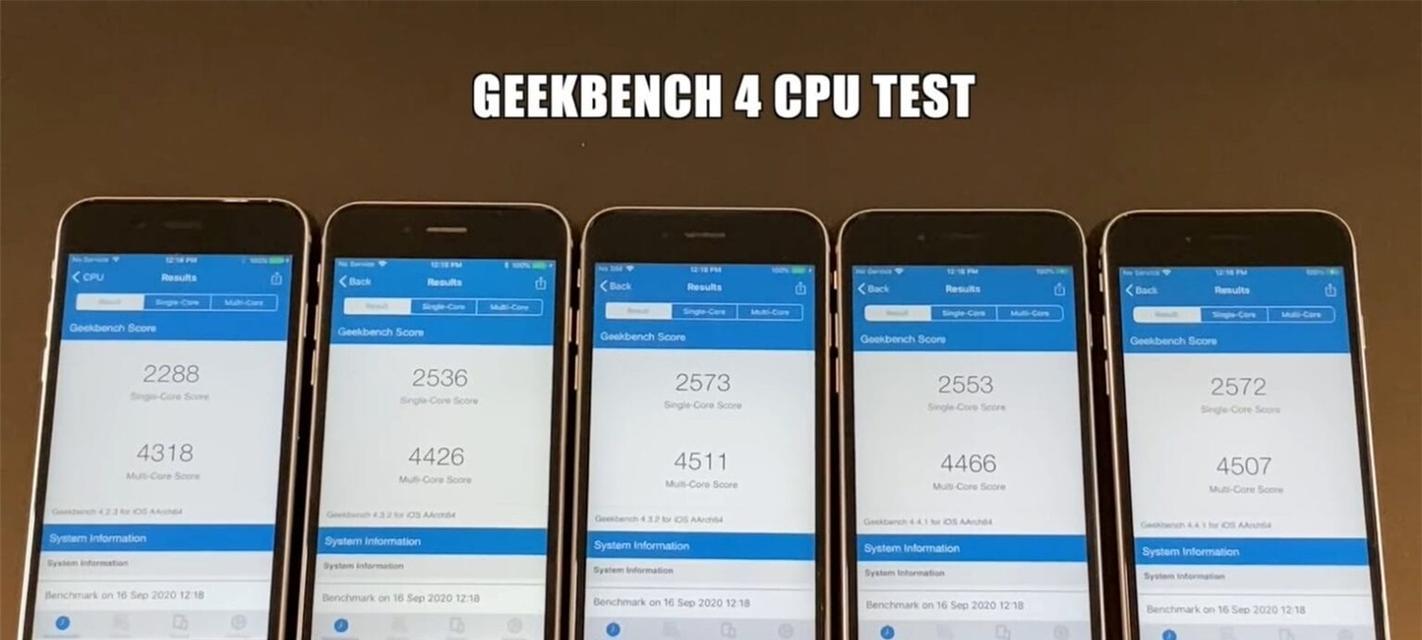随着科技的进步,U盘已成为一种非常常见的数据存储和传输工具。然而,很多人可能并不清楚如何使用U盘制作工具来充分发挥其功能。本文将为您提供一份简单易行的教程,教您如何使用U盘制作工具进行数据存储和传输。
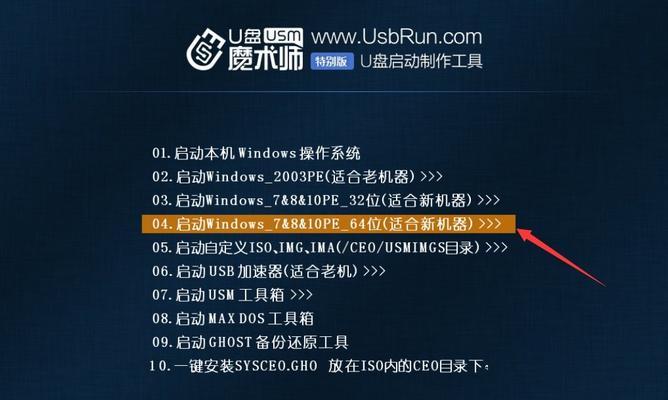
文章目录:
1.准备工作

-插入U盘并确保电脑能够正确识别
-下载和安装U盘制作工具
2.创建一个启动盘
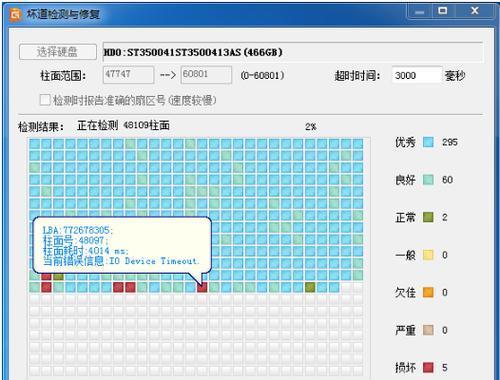
-打开U盘制作工具软件
-选择“创建启动盘”选项
-选择操作系统的ISO镜像文件
-选择U盘作为目标磁盘
-点击开始创建启动盘
3.备份和恢复数据
-打开U盘制作工具软件
-选择“备份和恢复”选项
-选择需要备份的文件或文件夹
-选择目标位置,并点击开始备份
4.安装操作系统
-打开U盘制作工具软件
-选择“安装操作系统”选项
-选择操作系统的ISO镜像文件
-选择U盘作为目标磁盘
-点击开始安装操作系统
5.加密和保护数据
-打开U盘制作工具软件
-选择“加密和保护”选项
-选择需要加密和保护的文件或文件夹
-设置密码和加密方法
-点击开始加密和保护数据
6.数据同步和备份
-打开U盘制作工具软件
-选择“数据同步和备份”选项
-选择需要同步和备份的文件夹
-设置同步和备份规则
-点击开始同步和备份数据
7.U盘空间管理
-打开U盘制作工具软件
-选择“U盘空间管理”选项
-查看U盘的使用情况
-清理不需要的文件或文件夹
-点击优化U盘空间
8.文件修复和恢复
-打开U盘制作工具软件
-选择“文件修复和恢复”选项
-选择需要修复和恢复的文件或文件夹
-进行修复和恢复操作
9.分区和格式化U盘
-打开U盘制作工具软件
-选择“分区和格式化”选项
-选择U盘作为目标磁盘
-设置分区和格式化参数
-点击开始分区和格式化
10.U盘性能测试
-打开U盘制作工具软件
-选择“U盘性能测试”选项
-选择需要测试的U盘
-点击开始测试
-查看测试结果和分析
11.U盘修复工具
-打开U盘制作工具软件
-选择“U盘修复工具”选项
-选择需要修复的U盘
-进行修复操作
-查看修复结果和反馈
12.文件删除和彻底销毁
-打开U盘制作工具软件
-选择“文件删除和彻底销毁”选项
-选择需要删除和销毁的文件或文件夹
-设置删除和销毁方法
-点击开始删除和销毁
13.U盘数据恢复教程
-打开U盘制作工具软件
-选择“U盘数据恢复教程”选项
-选择需要恢复的U盘
-根据教程步骤进行数据恢复
14.U盘修复教程
-打开U盘制作工具软件
-选择“U盘修复教程”选项
-选择需要修复的U盘
-根据教程步骤进行U盘修复
15.U盘制作工具常见问题解答
-教您如何解决一些常见的U盘制作工具使用问题和故障
通过本文的教程,您可以了解如何使用U盘制作工具进行数据存储和传输,以及解决一些常见问题。希望这份指南对您使用U盘制作工具时能够有所帮助,提升您的工作效率和数据安全性。