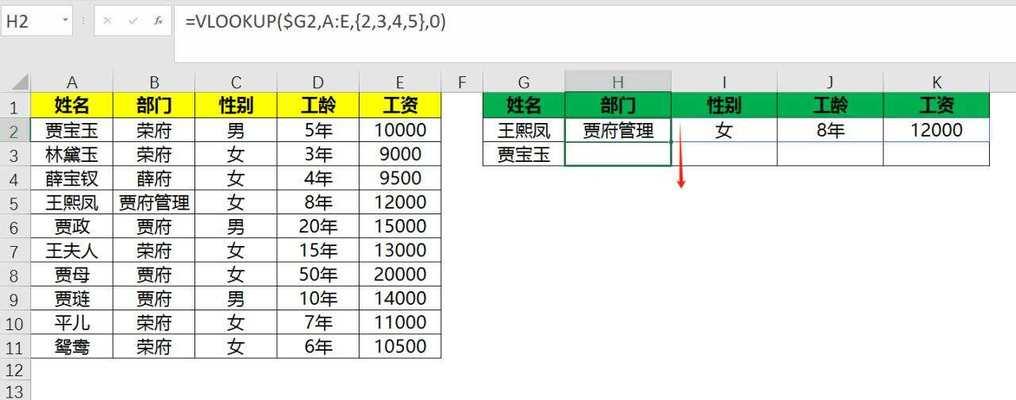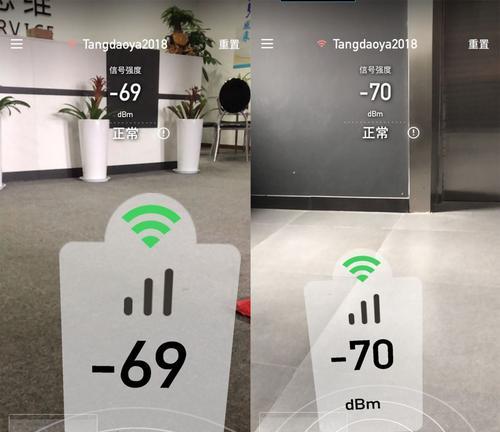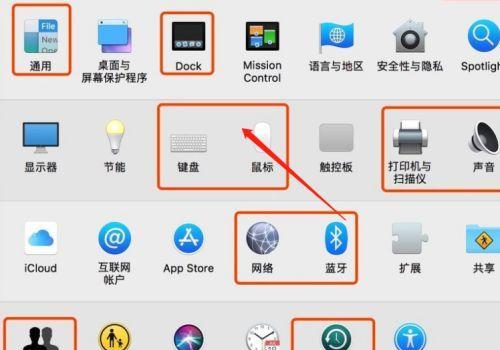在日常使用电脑的过程中,我们不可避免地会遇到系统崩溃、病毒感染或者软件冲突等问题,这时候我们往往需要对系统进行还原,以恢复电脑的正常运行。华硕主板提供了便捷的还原系统功能,本文将详细介绍如何利用华硕主板快速还原系统。

一、检查系统兼容性
1.确认电脑使用的是华硕主板(关键字:检查主板型号)
在开始操作之前,我们需要确认自己的电脑使用的是华硕主板,可以通过打开电脑后盖查看或者使用软件查询主板型号。
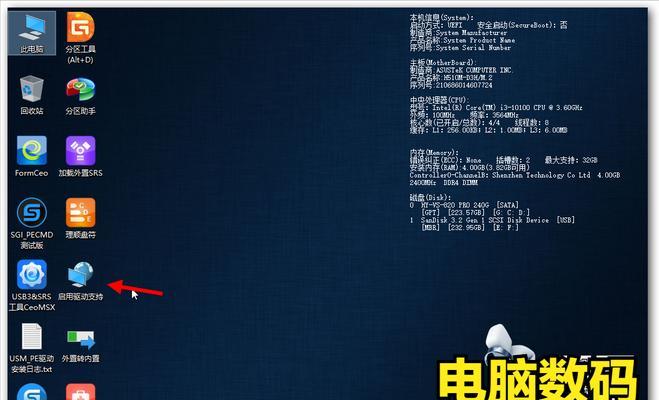
二、备份重要数据
2.备份个人文件和数据(关键字:数据备份)
在还原系统之前,务必备份重要的个人文件和数据,避免数据丢失。可以使用移动硬盘、U盘或者云盘进行数据备份。
三、了解还原方法
3.了解还原方法(关键字:还原系统方式)
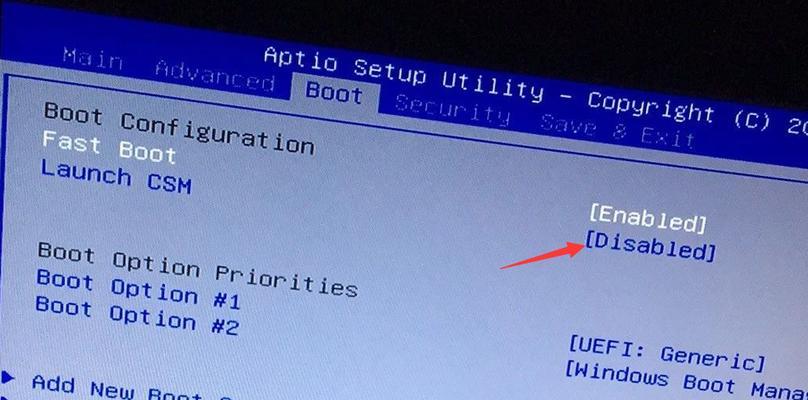
华硕主板提供了两种还原系统的方式,一种是通过BIOS进行还原,另一种是通过ASUSRecoveryWizard进行还原。我们需要了解这两种方法的区别和使用场景。
四、使用BIOS还原
4.进入BIOS设置界面(关键字:进入BIOS)
重启电脑,按下指定的快捷键进入BIOS设置界面。
5.找到“Advanced”选项(关键字:查找Advanced选项)
在BIOS设置界面中,找到“Advanced”选项,点击进入。
6.找到“StartEasyFlash”(关键字:查找StartEasyFlash)
在“Advanced”选项中,找到“StartEasyFlash”选项,点击进入。
7.选择恢复系统镜像(关键字:选择系统镜像)
在“StartEasyFlash”界面中,选择正确的系统镜像文件进行恢复。
8.开始还原系统(关键字:开始恢复系统)
确认选择的系统镜像文件后,点击“开始恢复系统”按钮,等待系统还原完成。
五、使用ASUSRecoveryWizard还原
9.进入ASUSRecoveryWizard(关键字:进入ASUSRecoveryWizard)
重启电脑,按下指定的快捷键进入ASUSRecoveryWizard。
10.选择系统恢复选项(关键字:选择恢复选项)
在ASUSRecoveryWizard界面中,选择“系统恢复”选项。
11.选择还原点(关键字:选择还原点)
在“系统恢复”界面中,选择合适的还原点,点击“下一步”。
12.开始还原系统(关键字:开始还原系统)
确认选择的还原点后,点击“开始”按钮,等待系统还原完成。
六、等待系统还原完成
13.等待系统还原完成(关键字:等待还原完成)
在还原过程中,电脑会自动重启多次,我们需要耐心等待还原完成。
七、重新设置电脑
14.重新设置电脑(关键字:重新设置电脑)
在系统还原完成后,我们需要重新设置电脑的时间、语言、网络连接等。
八、恢复个人文件和数据
15.恢复个人文件和数据(关键字:恢复文件和数据)
将之前备份的个人文件和数据导入到恢复后的系统中,确保所有数据完整。
通过华硕主板提供的快捷还原系统功能,我们可以轻松地恢复电脑的原有状态。无论是通过BIOS还是ASUSRecoveryWizard进行操作,只需几个简单的步骤,就能让电脑重新焕发活力。记得在操作之前备份重要数据,以免数据丢失。