在日常使用电脑的过程中,我们经常会遇到磁盘空间不足、系统运行缓慢等问题。而对电脑进行分区可以帮助我们更好地管理和利用磁盘空间,从而提升电脑的性能和稳定性。本文将详细介绍如何利用U盘制作系统分区,以便读者能够轻松实现系统分区并解决常见的磁盘管理问题。
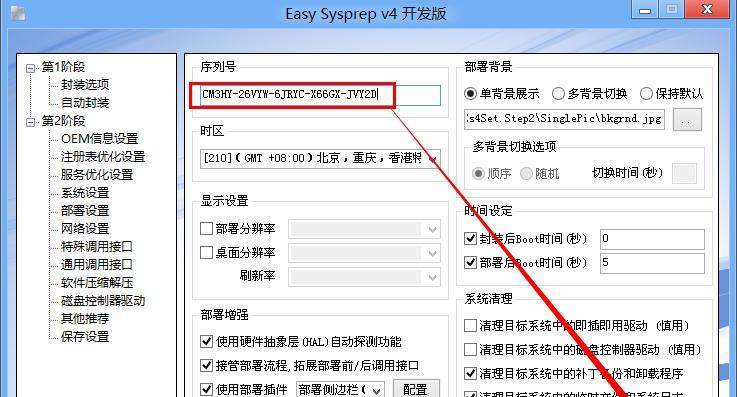
一、准备工作:选择合适的U盘
为了成功制作系统分区,我们首先需要准备一个合适的U盘。在选择U盘时,应注意其容量和速度等指标,确保能够满足系统分区的需求。
二、备份数据:确保重要文件安全
在进行系统分区之前,我们强烈建议您备份重要的数据文件。因为在制作系统分区的过程中,可能会出现意外情况导致数据丢失的风险。
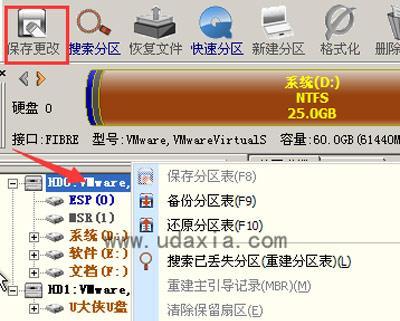
三、下载工具:获取制作系统分区所需的软件
为了制作系统分区,我们需要下载并安装一个专用的分区工具。推荐的工具包括EaseUS分区助手、MiniTool分区助手等。在选择工具时,应根据自己的需求和实际情况进行选择。
四、制作启动盘:将U盘制作成启动盘
在开始制作系统分区之前,我们需要先将U盘制作成启动盘。具体的步骤为:插入U盘,运行分区工具,选择U盘作为启动介质,并按照软件的提示进行操作,最终完成启动盘的制作。
五、进入系统分区工具:使用启动盘进入系统分区工具
启动电脑时,我们需要将制作好的启动盘插入电脑,并进入BIOS界面设置U盘为首选启动设备。之后,我们就可以进入系统分区工具,开始进行具体的系统分区操作。
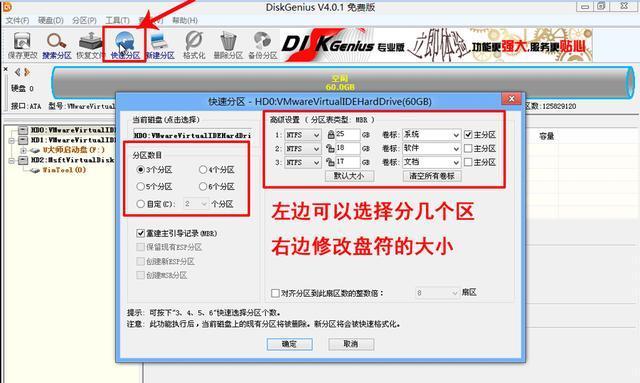
六、选择分区方式:根据需求选择适合的分区方式
在进行系统分区之前,我们需要根据自己的需求选择合适的分区方式。常见的分区方式包括主分区、扩展分区和逻辑分区等。根据自己的实际情况,选择合适的分区方式能够更好地满足自己的需求。
七、调整分区大小:按需分配磁盘空间
在进行系统分区时,我们可以根据自己的需求调整分区的大小。可以根据磁盘空间的具体情况,按照一定的比例来分配磁盘空间,以满足不同的需求。
八、创建新分区:增加额外的系统分区
如果您需要增加额外的系统分区,您可以选择在空闲的磁盘空间上创建新的分区。创建新分区的具体步骤为:选择空闲的磁盘空间,右键点击并选择“新建分区”,根据软件的提示完成创建。
九、格式化分区:将分区格式化为文件系统
在创建完新的系统分区后,我们需要将其格式化为文件系统,以便能够正常使用。在格式化时,应注意选择合适的文件系统类型,如NTFS、FAT32等。
十、安装系统:将操作系统安装到新的系统分区
当新的系统分区准备就绪后,我们可以通过安装程序将操作系统安装到新的系统分区。具体步骤为:运行操作系统安装程序,选择新的系统分区作为安装目标,按照提示完成操作系统的安装。
十一、数据迁移:将原有数据迁移到新的系统分区
如果您希望将原有的数据迁移到新的系统分区中,您可以利用数据迁移工具来实现。通过选择合适的工具,按照软件的指引,将原有的数据迁移到新的系统分区中。
十二、测试与优化:测试新分区并进行优化
在完成系统分区后,我们需要对新的分区进行测试和优化,以确保其正常运行。可以进行硬盘性能测试、系统稳定性测试等,并根据测试结果进行优化调整。
十三、常见问题解决:解决系统分区过程中的常见问题
在制作系统分区的过程中,可能会遇到一些常见的问题,如分区失败、无法启动等。本节将提供一些常见问题的解决方法,以便读者能够顺利完成系统分区。
十四、注意事项:制作系统分区需要注意的细节
在进行系统分区时,还有一些需要注意的细节。比如在操作前确认数据备份、避免断电等。本节将列举一些需要注意的事项,以便读者能够避免一些不必要的麻烦和风险。
通过本文的介绍,我们了解到了如何通过U盘制作系统分区,并解决了磁盘管理问题。希望本文对读者能够有所帮助,在实践过程中顺利完成系统分区。也希望读者能够在日常使用电脑时,合理利用系统分区来提升电脑的性能和稳定性。







