随着科技的不断发展,苹果电脑在用户中的普及率也逐渐增加。然而,在使用过程中,我们难免会遇到一些系统故障或者意外删除文件的情况,这时候如何恢复系统就成为了重要的问题。本文将介绍以苹果分区的方式来恢复系统的实用方法。

一、了解分区管理工具DiskUtility
二、备份重要数据以避免数据丢失风险
三、使用DiskUtility创建新分区
四、将系统安装文件导入新分区
五、使用命令行工具恢复系统
六、使用恢复模式进行系统恢复
七、通过时间机器恢复系统设置
八、使用恢复镜像进行系统恢复
九、利用恢复分区进行系统恢复
十、通过恢复磁盘进行系统恢复
十一、使用MacOS安装器进行系统恢复
十二、通过iCloud备份进行系统恢复
十三、通过第三方工具恢复丢失的文件和数据
十四、使用磁盘工具修复硬盘错误
十五、重装系统并恢复数据
一、了解分区管理工具DiskUtility
使用关键字:DiskUtility、分区管理工具、了解
DiskUtility是Mac系统自带的一款分区管理工具,我们需要先了解它的功能和操作方法,以便更好地进行分区和系统恢复操作。
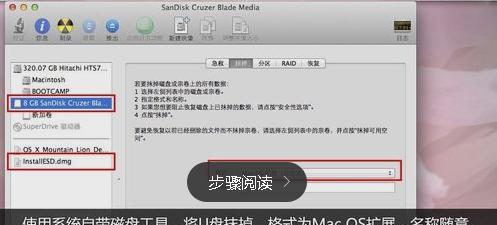
二、备份重要数据以避免数据丢失风险
使用关键字:备份、数据丢失风险
在进行系统恢复前,务必备份重要数据,以免在恢复过程中发生数据丢失的情况。
三、使用DiskUtility创建新分区
使用关键字:创建新分区、DiskUtility
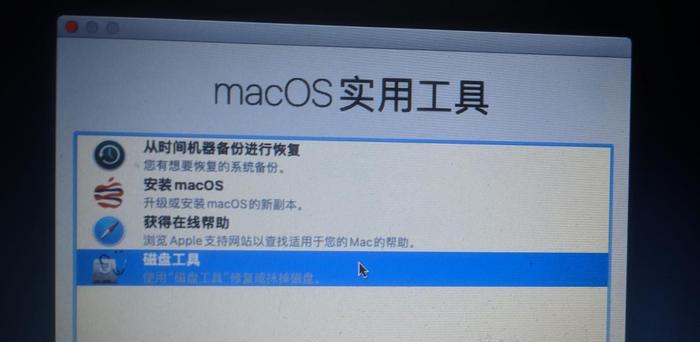
通过DiskUtility可以创建新的分区,将其作为恢复系统的存储空间。
四、将系统安装文件导入新分区
使用关键字:系统安装文件、新分区、导入
在创建好新分区后,需要将系统安装文件导入该分区,以便在系统恢复时使用。
五、使用命令行工具恢复系统
使用关键字:命令行工具、恢复系统
苹果电脑自带的命令行工具也可以用于恢复系统,通过命令行操作可以实现对系统的修复和恢复。
六、使用恢复模式进行系统恢复
使用关键字:恢复模式、系统恢复
Mac电脑的恢复模式是一种方便的系统恢复方式,只需按下特定快捷键即可进入该模式,进行系统修复和恢复操作。
七、通过时间机器恢复系统设置
使用关键字:时间机器、系统设置、恢复
利用Mac自带的时间机器功能,可以将系统恢复到之前的某个时间点,恢复系统设置和文件。
八、使用恢复镜像进行系统恢复
使用关键字:恢复镜像、系统恢复
通过下载苹果官方的恢复镜像文件,可以进行系统恢复和修复操作。
九、利用恢复分区进行系统恢复
使用关键字:恢复分区、系统恢复
苹果电脑自带一个隐藏的恢复分区,可以用于快速恢复系统和修复问题。
十、通过恢复磁盘进行系统恢复
使用关键字:恢复磁盘、系统恢复
苹果电脑自带的磁盘工具可以用于修复磁盘错误和进行系统恢复操作。
十一、使用MacOS安装器进行系统恢复
使用关键字:MacOS安装器、系统恢复
利用MacOS安装器可以重新安装系统并选择保留用户数据或者完全清除磁盘进行系统恢复。
十二、通过iCloud备份进行系统恢复
使用关键字:iCloud备份、系统恢复
苹果提供的iCloud备份功能可以将重要数据和设置进行备份,并在系统恢复时方便地还原。
十三、通过第三方工具恢复丢失的文件和数据
使用关键字:第三方工具、恢复文件、数据恢复
如果误删了重要文件或者数据,可以使用一些第三方工具来进行文件和数据恢复操作。
十四、使用磁盘工具修复硬盘错误
使用关键字:磁盘工具、修复硬盘错误
若硬盘存在错误或损坏,可以使用磁盘工具进行修复,以保证系统恢复的顺利进行。
十五、重装系统并恢复数据
使用关键字:重装系统、恢复数据
最后一种情况下,如果系统无法正常恢复,只能选择重装系统并通过备份的数据进行数据恢复。
通过以上的方法,我们可以在苹果分区的基础上,选择合适的方式来进行系统恢复。无论是通过分区管理工具、恢复模式、时间机器还是第三方工具,都能够有效地恢复苹果系统并保护重要数据的安全。在遇到系统故障时,不必惊慌,根据实际情况选择合适的方法来进行恢复。







