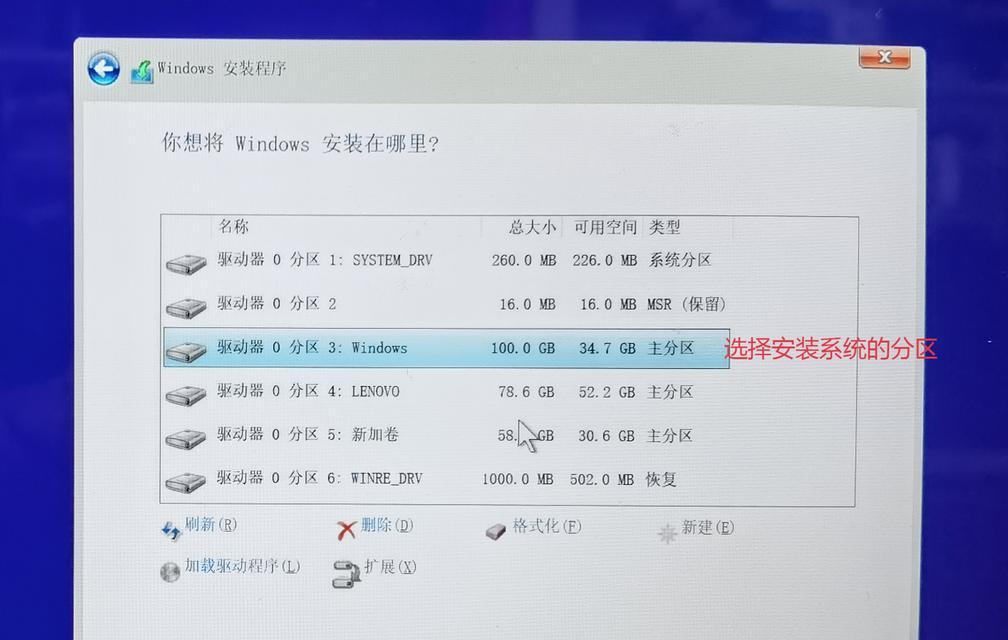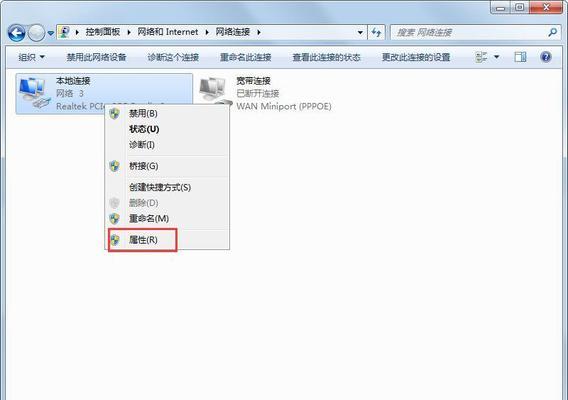苹果电脑作为一款功能强大且易于使用的设备,其操作系统提供了许多便捷的功能来帮助我们高效地管理文件。其中,剪切功能是一个非常实用的工具,它能让我们轻松地移动文件、整理存储空间。本文将详细介绍如何利用苹果电脑的剪切功能,让文件管理变得更加方便。
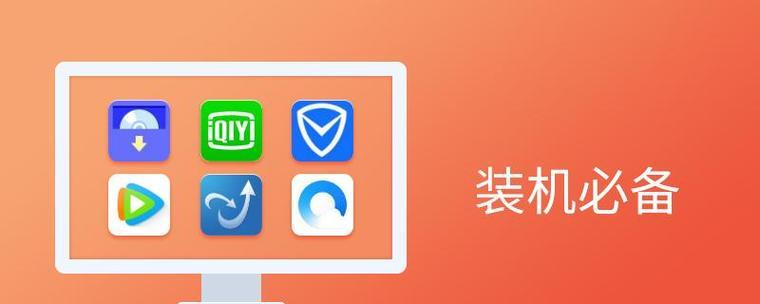
剪切功能简介
剪切是一种文件操作方式,它将选定的文件从一个位置移动到另一个位置,并在原位置删除。在苹果电脑上,我们可以通过多种方式实现剪切操作,如使用快捷键、使用鼠标右键菜单等。
使用快捷键进行剪切
1.选择要剪切的文件或文件夹。

2.使用快捷键Command+X来执行剪切操作。
3.找到目标位置,然后使用快捷键Command+V来粘贴被剪切的文件。
使用鼠标右键菜单进行剪切
1.选择要剪切的文件或文件夹。
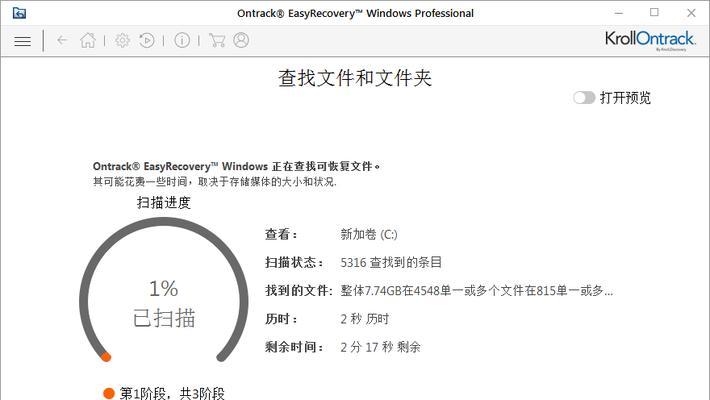
2.右键点击选定的文件,弹出菜单。
3.在菜单中选择“剪切”选项。
4.找到目标位置,然后右键点击,再选择“粘贴”即可完成剪切操作。
在Finder中使用剪切功能
1.打开Finder窗口,选择要剪切的文件或文件夹。
2.点击菜单栏中的“编辑”选项,选择“剪切”。
3.找到目标位置,再次点击“编辑”,选择“粘贴”。
使用剪切和复制组合操作
1.选择要剪切的文件或文件夹。
2.使用快捷键Command+C进行复制操作。
3.找到目标位置,使用快捷键Command+Option+V进行剪切粘贴操作。
如何撤销剪切操作
若发现剪切错误或不需要进行剪切操作,可以使用快捷键Command+Z来撤销上一步操作,或者点击菜单栏中的“编辑”选项,选择“撤销”。
剪切操作的注意事项
在进行剪切操作时,需要注意以下几点:
1.确保目标位置有足够的存储空间。
2.确保目标位置的权限允许你进行写入操作。
3.确保要剪切的文件没有被其他程序占用。
剪切操作的优势
1.节省存储空间:通过剪切操作,可以将文件从一个位置移动到另一个位置,避免了重复存储相同的文件。
2.整理文件结构:剪切操作可以帮助我们整理文件夹中的文件,使其更加有序,便于查找和管理。
3.减少操作步骤:使用剪切功能,可以减少复制-粘贴的步骤,提高操作效率。
剪切操作的适用场景
剪切操作适用于以下场景:
1.将文件从一处移动到另一处,避免了重复存储相同的文件。
2.整理存储空间,删除不再需要的文件。
3.调整文件夹结构,使其更加清晰和有序。
小技巧:使用剪切操作加速拖拽
在进行文件拖拽操作时,我们可以结合剪切功能,通过拖拽时按住Option键来实现快速剪切。这样可以更加高效地移动文件。
使用iCloudDrive进行跨设备剪切
如果你使用了iCloudDrive来同步文件,剪切操作也可以在不同的设备之间进行。只需确保设备已经登录相同的iCloud账号,并开启了iCloudDrive的同步功能。
剪切操作的安全性
剪切操作并不会导致文件的永久删除,被剪切的文件会进入“剪贴板”,直到被粘贴到目标位置之前仍然可以撤销操作。
剪切操作与复制操作的区别
剪切操作会将文件从原位置删除,而复制操作只是在目标位置创建一个文件的副本,原文件仍然保留在原位置。
如何查看剪切板内容
要查看剪切板中的内容,可以使用快捷键Command+Option+V,在弹出的剪切板中查看剪切的文件。
通过苹果电脑的剪切功能,我们可以轻松地移动和整理文件,提高工作效率和存储空间利用率。无论是使用快捷键还是鼠标右键菜单,在Finder中进行操作还是跨设备使用iCloudDrive,剪切功能都是一项非常实用的工具。希望本文对你在苹果电脑上进行文件剪切操作有所帮助。