在日常办公和家庭使用中,打印机是一种必需的设备。然而,有时我们需要知道打印机的IP地址,以便能够连接和配置网络打印功能。本文将介绍如何查看打印机的IP地址,以帮助您轻松找到打印机的网络位置。
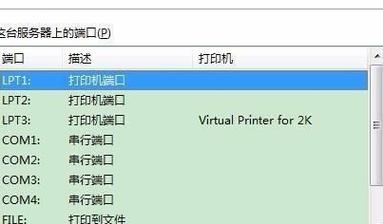
1.通过打印机设置菜单查看IP地址
许多打印机都提供了一个设置菜单,您可以通过这个菜单查看打印机的IP地址。进入设置菜单后,找到网络设置或网络配置选项,然后查看或选择IP地址选项,即可找到打印机的IP地址。
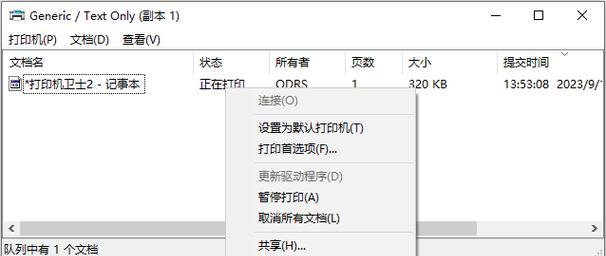
2.使用打印机控制面板查看IP地址
某些打印机在控制面板上提供了直接查看IP地址的选项。按下控制面板上的“菜单”按钮或类似按钮,然后浏览菜单选项以找到IP地址或网络信息。
3.使用打印机驱动程序查看IP地址
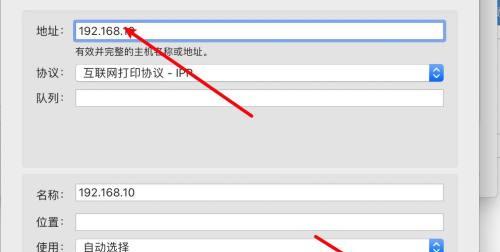
安装了打印机驱动程序的计算机上,您可以通过驱动程序来查看打印机的IP地址。在计算机上打开控制面板或设置,然后找到“打印机和扫描仪”、“设备和打印机”或类似选项,选择已安装的打印机,右键单击并选择“属性”或类似选项,然后浏览相关选项以找到IP地址。
4.使用打印机手册查看IP地址
如果您无法通过以上方法找到打印机的IP地址,可以参考打印机的用户手册。用户手册通常提供了关于如何查看和配置打印机网络设置的详细说明。
5.使用网络管理工具查看IP地址
如果您的网络中有管理员或使用了网络管理工具,您可以使用这些工具来查看打印机的IP地址。常见的网络管理工具包括网络监视器、网络扫描仪和IP扫描仪等。
6.使用打印机制造商的官方软件查看IP地址
一些打印机制造商提供了官方的软件来管理和配置他们的打印机。您可以下载并安装这些软件,然后使用它们来查看打印机的IP地址和其他网络设置。
7.使用命令提示符查看IP地址
在Windows系统中,您可以通过打开命令提示符,并输入“ipconfig”命令来查看与计算机连接的网络设备的IP地址。在列出的设备中,找到与打印机相关的设备,并查看其IP地址。
8.使用路由器管理页面查看IP地址
如果您的打印机连接到局域网中的路由器上,您可以通过访问路由器的管理页面来查看连接到路由器的设备的IP地址。在浏览器中输入路由器的IP地址,然后登录到管理页面,找到与打印机相关的设备,并查看其IP地址。
9.使用打印机配置报告查看IP地址
某些打印机提供了一个配置报告,其中包含了打印机的网络设置信息,包括IP地址。您可以通过打印此配置报告并查看其中的网络设置部分来获取打印机的IP地址。
10.使用网络扫描工具查看IP地址
网络扫描工具可以帮助您扫描整个网络,并查找所有连接到网络中的设备及其IP地址。您可以使用这些工具来查找打印机并获取其IP地址。
11.使用手机应用程序查看IP地址
一些打印机制造商提供了手机应用程序来管理和配置他们的打印机。您可以下载并安装这些应用程序,在手机上查看打印机的IP地址和其他网络设置。
12.使用第三方软件查看IP地址
除了官方软件外,还有许多第三方软件可以帮助您查看打印机的IP地址。这些软件通常提供了更多的功能和选项,以满足不同用户的需求。
13.咨询技术支持人员
如果您仍然无法找到打印机的IP地址,可以联系打印机制造商的技术支持人员寻求帮助。他们可以提供更准确的指导,并解决您遇到的问题。
14.查看打印机连接的路由器日志
某些路由器记录了与其连接的设备的IP地址和其他相关信息。您可以查看路由器的日志,以找到打印机的IP地址。
15.通过打印机控制面板重置网络设置
如果您无法通过任何方法找到打印机的IP地址,您可以尝试在打印机控制面板上执行网络设置重置。这将清除所有网络设置,并将打印机恢复到出厂默认设置。您可以重新配置打印机并获取其新的IP地址。
通过上述方法,我们可以轻松地找到打印机的IP地址,以便能够连接和配置网络打印功能。无论是通过打印机设置菜单、控制面板、驱动程序,还是通过网络管理工具、官方软件和第三方工具,我们都能够准确地查看打印机的IP地址。记住,如果遇到问题,您可以随时咨询技术支持人员或查阅打印机的用户手册。







