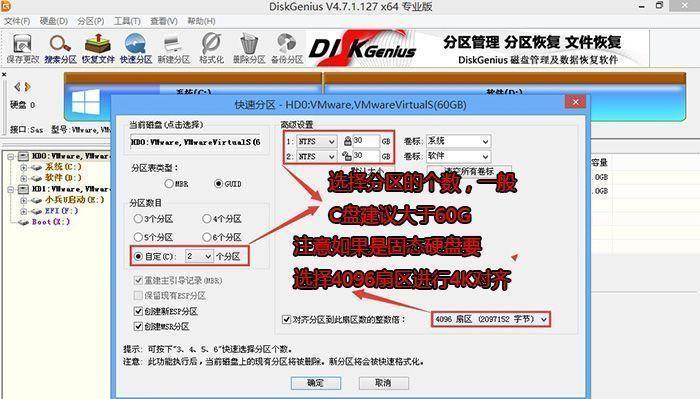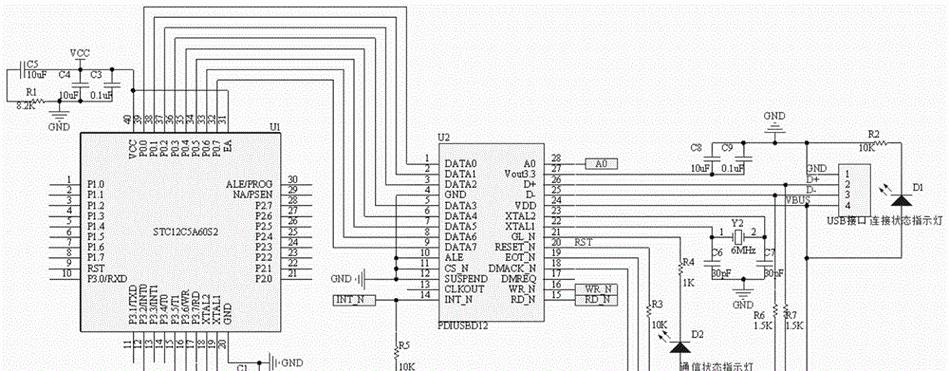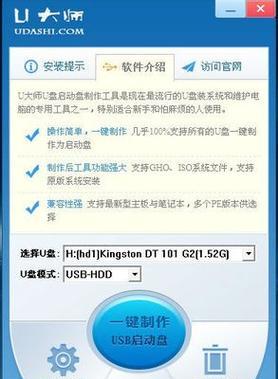在计算机技术发展的早期,DOS是一种常用的操作系统。虽然现在已经很少使用,但了解和掌握DOS下的一些基本技能对于理解计算机系统的工作原理仍然是有益的。本文将详细介绍如何在DOS下进行硬盘分区,帮助读者快速掌握这一技巧。

准备工作
1.磁盘分区前的注意事项
在进行任何操作之前,请备份您的重要数据。由于磁盘分区可能会导致数据丢失,因此在开始之前确保您已经备份了所有重要的文件和数据。

了解硬盘分区的基本概念
2.什么是硬盘分区?
硬盘分区是指将物理硬盘划分为多个逻辑部分,每个部分都可以独立使用并具有自己的文件系统。通过分区,可以将硬盘空间进行更好地管理和利用。
使用DOS命令行进行硬盘分区
3.打开DOS命令行工具

在Windows系统中,按下Win键+R,然后输入"cmd"并按下回车键即可打开DOS命令行工具。
查看硬盘分区信息
4.查看硬盘列表
在DOS命令行中输入"diskpart"命令,然后按下回车键。接下来,输入"listdisk"命令,可以看到计算机上连接的所有硬盘的列表。
选择要进行分区的硬盘
5.选择硬盘
在DOS命令行中输入"selectdiskx"命令(x为硬盘编号),然后按下回车键。此命令将选择要进行分区的硬盘。
创建新的分区
6.创建分区
在DOS命令行中输入"createpartitionprimary"命令,然后按下回车键。该命令将创建一个新的主分区。
格式化分区
7.格式化分区
在DOS命令行中输入"formatfs=ntfsquick"命令,然后按下回车键。该命令将快速格式化选定的分区,并将文件系统设置为NTFS。
设置活动分区
8.设置活动分区
在DOS命令行中输入"active"命令,然后按下回车键。该命令将所选分区设置为活动分区,以便计算机可以从该分区启动。
分配驱动器号
9.分配驱动器号
在DOS命令行中输入"assign"命令,然后按下回车键。该命令将为新分区分配一个可用的驱动器号。
退出磁盘分区工具
10.退出磁盘分区工具
在DOS命令行中输入"exit"命令,然后按下回车键。该命令将退出磁盘分区工具。
验证分区是否成功
11.验证分区
打开资源管理器,在“我的电脑”中查看新分区是否已经成功创建,并且能够正常访问。
添加更多分区(可选)
12.添加更多分区
如果您需要在硬盘上创建更多的分区,可以重复上述步骤,选择已创建的主分区,并使用"createpartitionextended"命令创建扩展分区。
删除分区(可选)
13.删除分区
如果您需要删除硬盘上的分区,可以使用DOS命令行中的"deletepartition"命令。
注意事项与常见问题
14.注意事项与常见问题
在进行硬盘分区时,请注意保护您的数据,避免错误操作导致数据丢失。如果遇到任何问题,请谨慎操作并参考相关技术文档或寻求专业的技术支持。
15.掌握DOS下的硬盘分区技巧
通过本文的简单易懂的DOS下硬盘分区教程,您已经了解并掌握了DOS下的硬盘分区技巧。请记住,在进行任何操作之前,请备份您的重要数据,并谨慎操作以避免数据丢失。祝您成功地完成硬盘分区工作!