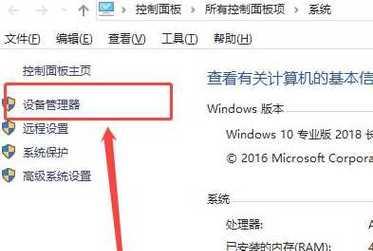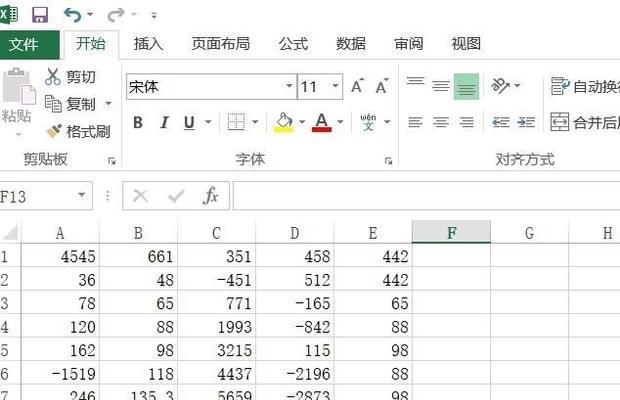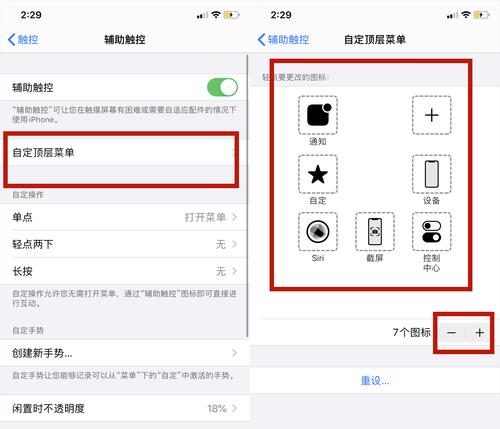在日常工作和生活中,我们经常需要使用U盘来存储和传输数据。但是,有时候我们可能会遇到U盘分区被破坏或者需要重新分区的情况。而DiskGenius作为一款强大的分区管理工具,可以帮助我们快速、安全地对U盘进行分区和格式化。本文将介绍如何使用DiskGenius来格式化U盘分区,帮助您更好地管理和使用U盘。
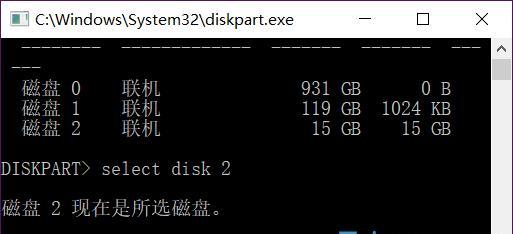
一、选择合适的DiskGenius版本
在开始使用DiskGenius之前,首先我们需要选择合适的版本。DiskGenius有免费版和专业版两个版本,免费版具有基本的分区功能,而专业版则拥有更多高级功能。根据自己的需求选择合适的版本。
二、下载和安装DiskGenius
下载并安装DiskGenius软件到您的电脑上,安装过程非常简单,只需按照提示一步一步进行即可。
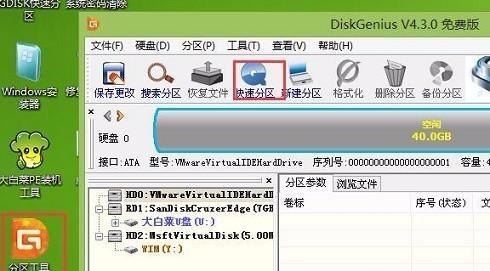
三、打开DiskGenius软件
安装完成后,双击桌面上的DiskGenius图标,即可打开软件。在打开的界面中,您将看到U盘的分区情况以及其他相关信息。
四、选择要格式化的U盘
在DiskGenius界面中,找到您要格式化的U盘,点击鼠标右键,在弹出的菜单中选择“格式化分区”。
五、选择分区格式
在格式化分区的窗口中,选择您想要的分区格式,比如FAT32或NTFS。根据自己的需求选择合适的格式。

六、设置分区标签和容量
在格式化分区的窗口中,您还可以设置分区标签和容量大小。分区标签是用来标识该分区的名称,容量大小则是指定该分区所占用的空间大小。
七、确认分区设置
在设置好分区格式、标签和容量后,点击“确定”按钮确认设置。在确认之前,请确保已经备份了U盘中的重要数据,因为格式化将会清空所有数据。
八、开始格式化分区
点击“开始”按钮,DiskGenius将开始对U盘进行格式化。请耐心等待,格式化过程可能需要一些时间,具体时间根据U盘的大小而定。
九、格式化完成提示
当格式化过程完成后,DiskGenius会弹出提示窗口,告诉您格式化已经成功完成。点击“确定”按钮关闭窗口。
十、检查分区情况
回到DiskGenius界面,您将看到U盘的分区已经被格式化完成。您可以通过查看分区信息来确认格式化是否成功。
十一、重新分配分区
如果您希望重新分配U盘的分区,可以在DiskGenius界面中选择“调整分区大小”功能,根据需要来重新分配各个分区的大小。
十二、其他分区管理功能
除了格式化和重新分配分区大小之外,DiskGenius还提供了其他强大的分区管理功能,比如合并分区、拷贝分区等。根据自己的需求来使用这些功能。
十三、注意事项
在使用DiskGenius格式化U盘分区之前,请务必备份重要数据,以免数据丢失。此外,请谨慎操作,避免误操作导致不可逆的错误。
十四、常见问题解决
如果在使用DiskGenius格式化U盘分区过程中遇到问题,您可以参考DiskGenius的官方文档或者在相关论坛寻找解决方案。
十五、
通过本文的介绍,我们了解了如何使用DiskGenius来格式化U盘分区。DiskGenius作为一款功能强大、操作简单的分区管理工具,可以帮助我们更好地管理和使用U盘。希望本文对您有所帮助,谢谢阅读!