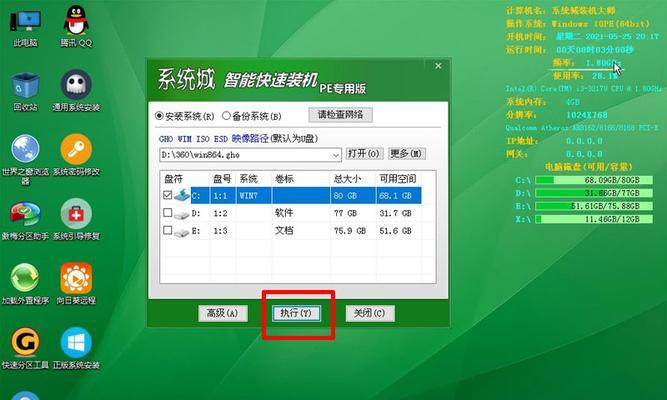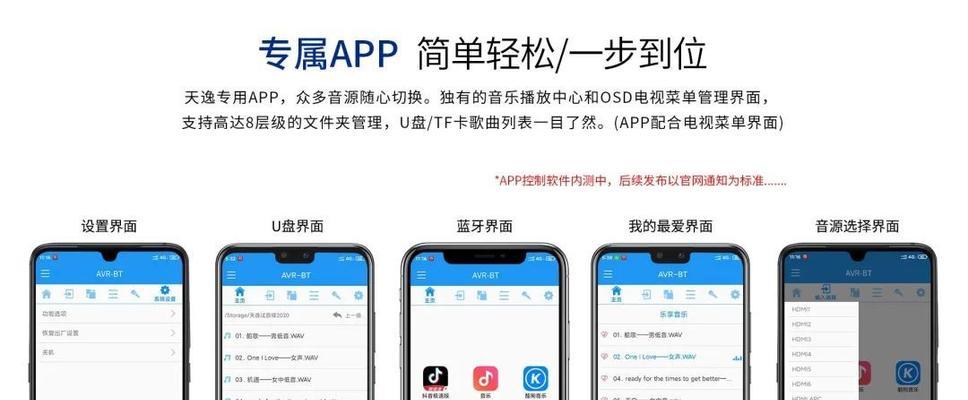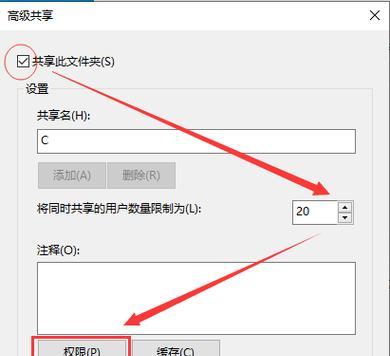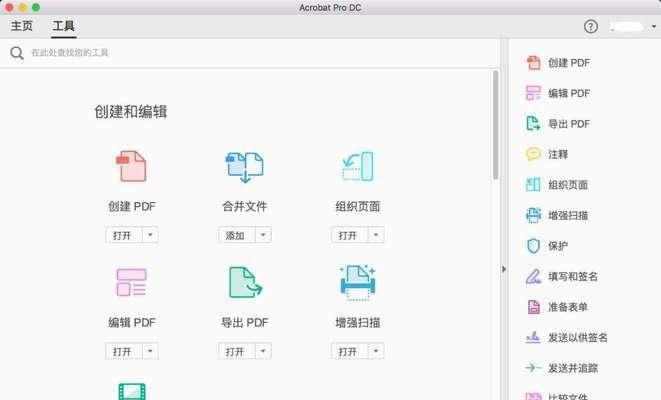电脑进入PE模式是在计算机故障或需要进行系统维护时非常重要的一步。本文将详细介绍如何进入PE模式,并提供了15个步骤,帮助读者轻松操作。
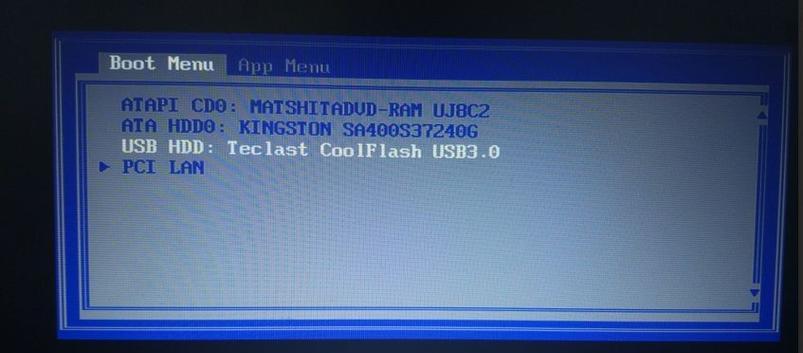
标题和
1.检查U盘或光盘的准备工作

在进入PE模式之前,确保已准备好一个可启动的U盘或光盘,这是进入PE模式的必要条件。
2.重启电脑并进入BIOS设置
将U盘或光盘插入计算机后,重新启动电脑,并在开机过程中按下相应的快捷键进入BIOS设置界面。
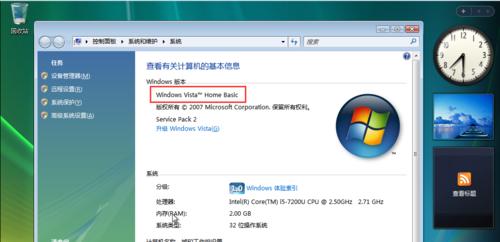
3.修改启动顺序
在BIOS设置界面中,找到启动选项,并将U盘或光盘的启动顺序调整至最高,确保系统会首先从U盘或光盘启动。
4.保存并退出BIOS设置
在修改完启动顺序后,保存设置并退出BIOS界面,电脑将重新启动。
5.进入PE模式引导菜单
电脑重新启动后,会出现一个引导菜单,选择进入PE模式。
6.选择合适的PE工具
在进入PE模式引导菜单后,根据个人需求选择相应的PE工具,如PE系统维护、数据恢复等。
7.等待PE系统加载
选择了合适的PE工具后,系统会开始加载PE系统,这个过程可能需要一些时间,请耐心等待。
8.进入PE桌面
PE系统加载完成后,会进入一个类似于Windows桌面的界面,这就是PE桌面。
9.进行系统维护操作
在PE桌面上,可以进行各种系统维护操作,如病毒查杀、磁盘修复等。
10.数据备份与恢复
如果需要备份或恢复数据,可以利用PE模式下的工具进行操作,确保数据的安全。
11.硬件测试与诊断
PE模式还提供了一些硬件测试与诊断工具,可以帮助用户检测计算机硬件是否正常。
12.网络连接与修复
如果在PE模式下需要网络连接或修复网络问题,可以使用相应的网络工具进行操作。
13.PE模式下的文件管理
PE桌面提供了文件管理器,可以进行文件的查看、复制、移动等操作,方便管理文件。
14.退出PE模式
在使用完PE模式后,可以选择退出PE系统,让电脑重新启动进入正常的操作系统。
15.注意事项与
在进入PE模式时,需注意备份重要数据,避免意外损失。通过本文所述的步骤,你可以轻松进入PE模式,进行系统维护和故障排除等操作。
通过本文的步骤,你已经了解了如何进入PE模式,以及在PE模式下的各种操作。记得在操作前备份数据,并谨慎操作,避免对计算机造成意外伤害。希望这篇教程对你有所帮助!