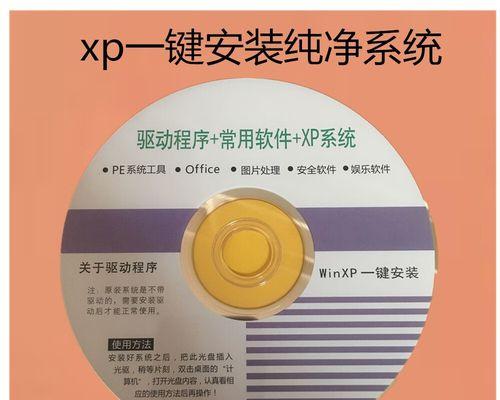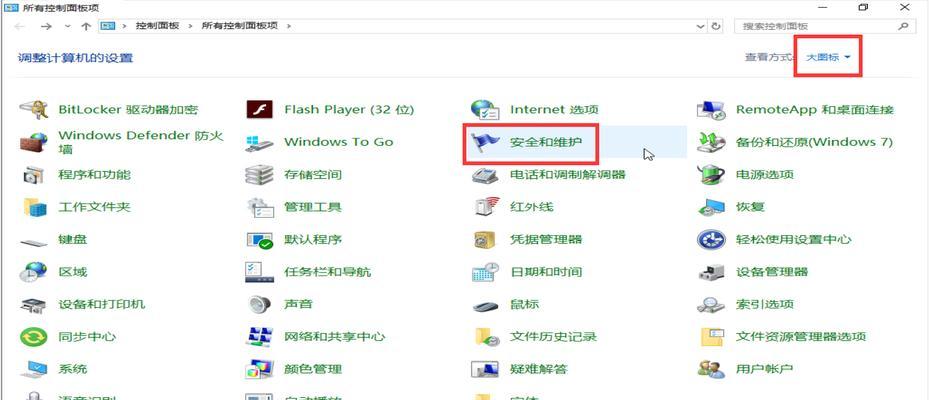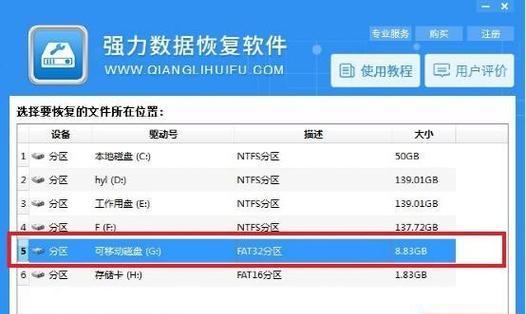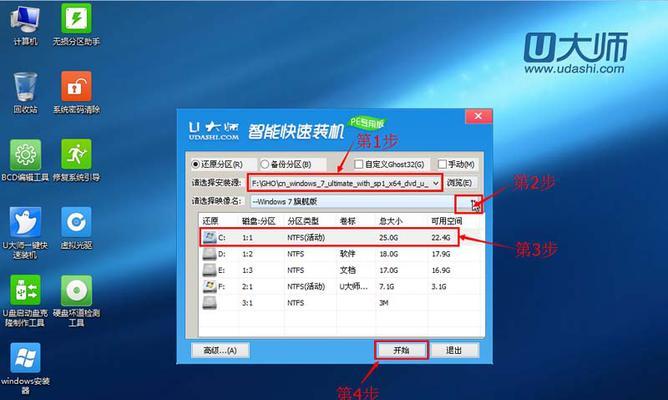在计算机使用中,重装系统是一项常见的操作。但是,传统的系统安装过程繁琐且费时费力。然而,通过离线一键装系统,我们可以极大地简化和加快系统安装的过程。本文将详细介绍离线一键装系统的步骤和方法,帮助大家轻松完成系统安装。
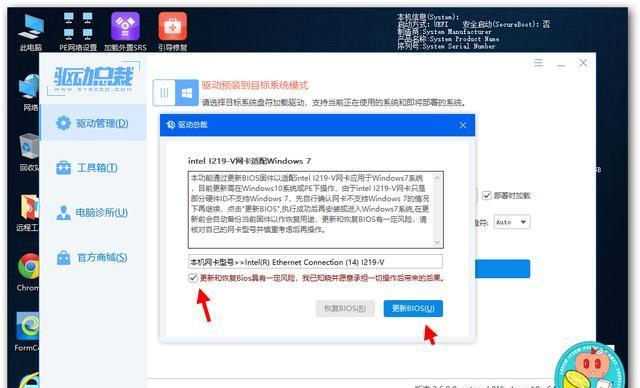
一:准备所需工具
在进行离线一键装系统之前,我们需要准备好以下工具:一个U盘,一个空白硬盘或分区,以及一个可引导的系统安装镜像文件。
二:下载并制作PE启动盘
第一步,我们需要下载并制作一个PE启动盘。PE启动盘是一种可移动设备上的预安装环境,可以用于引导电脑并进行系统安装。具体的制作方法可参考相关教程。
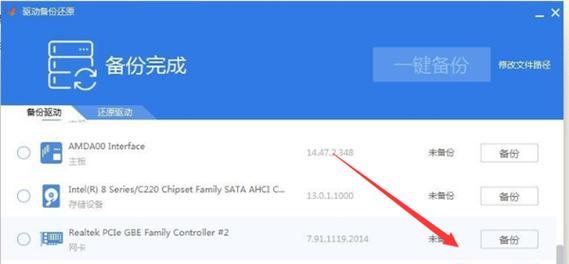
三:准备离线一键装系统工具
接下来,我们需要下载并准备离线一键装系统工具。这类工具可以将系统安装文件打包成一个自动化安装程序,从而实现一键安装系统的功能。推荐使用知名的离线一键装系统工具,如“一键安装助手”等。
四:导入系统安装文件
打开离线一键装系统工具后,我们需要将系统安装文件导入工具中。根据工具的操作指引,选择正确的系统安装文件,并进行导入操作。
五:选择系统配置及设置
在导入系统安装文件后,我们可以根据个人需求选择相应的系统配置和设置。例如,选择系统版本、设置网络连接、添加预装软件等。
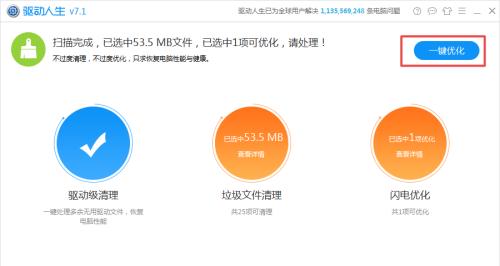
六:设置自动化安装脚本
自动化安装脚本是离线一键装系统的核心部分。我们需要设置自动化安装脚本以实现无人值守的系统安装过程。具体的设置方法可参考工具的使用说明。
七:优化系统安装过程
为了提高系统安装的效率,我们可以进行一些优化操作。例如,设置自动重启、选择静默安装模式、优化驱动安装等。
八:制作一键安装启动盘
当所有配置和设置都完成后,我们需要将离线一键装系统工具生成的自动化安装程序制作成一个启动盘。这样,我们就可以通过这个启动盘来进行系统安装了。
九:引导电脑并启动一键安装
将制作好的一键安装启动盘插入需要安装系统的电脑中,并通过BIOS设置将电脑的启动方式设为从该启动盘启动。重启电脑后,即可进入一键安装界面。
十:选择安装方式和分区
在一键安装界面中,我们需要选择合适的安装方式和分区方案。根据个人需求,可以选择全新安装、升级安装或自定义安装方式,并对硬盘进行相应的分区。
十一:开始系统安装
在完成安装方式和分区的选择后,我们点击“开始安装”按钮,即可开始系统安装过程。此时,系统会自动执行之前配置好的一键安装脚本,完成系统文件的复制和设置。
十二:等待系统安装完成
在系统安装过程中,我们需要耐心等待系统文件的复制和设置。具体所需时间取决于电脑性能和系统文件的大小。在这个过程中,可以去做其他事情,不需要过多关注。
十三:重启电脑并初始化系统
当系统安装完成后,我们需要重启电脑,并进行系统初始化设置。根据提示,设置时区、语言、用户名、密码等信息,并进行必要的系统更新。
十四:安装驱动和软件
系统初始化完成后,我们需要安装相应的驱动和软件。可以通过离线安装包或在线下载的方式,将电脑所需的驱动和软件一键安装完毕。
十五:系统安装完成,享受新系统
经过以上步骤,我们成功完成了离线一键装系统的操作。现在,可以享受全新安装的系统,并根据个人需求进行相应的设置和优化。
通过离线一键装系统,我们可以轻松实现系统安装的自动化和批量化,省去了繁琐的手动操作过程。希望本文能对大家理解和掌握离线一键装系统的方法有所帮助。祝大家在计算机使用中顺利完成系统安装,提高工作效率!