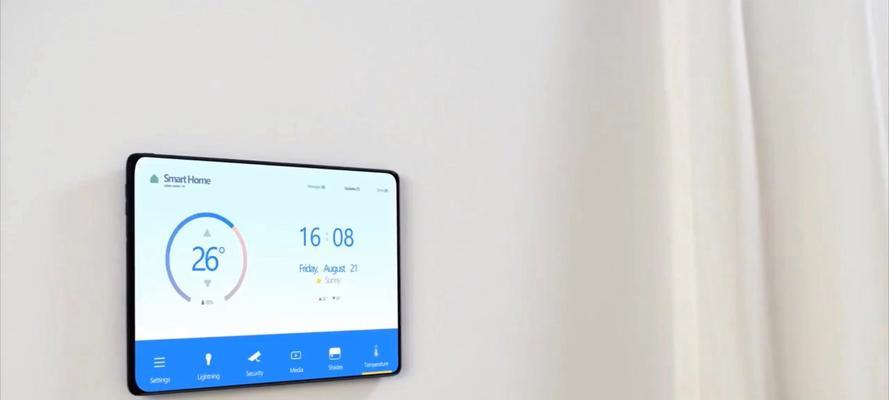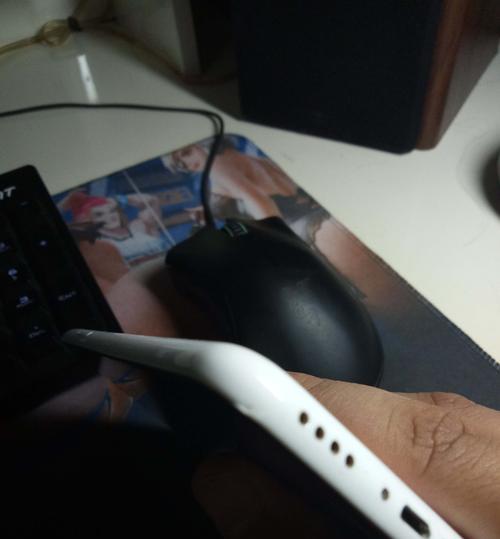在我们日常使用计算机的过程中,有时候需要在特定时间自动关机,以节省能源或完成某些任务。在Windows10操作系统中,我们可以利用命令行指令来实现定时关机的功能,本文将介绍如何利用Win10命令行指令来实现定时关机,并提供了15个具体操作步骤。

1.打开命令提示符窗口
在Windows10中,点击开始菜单,输入“cmd”并按下回车键,即可打开命令提示符窗口。
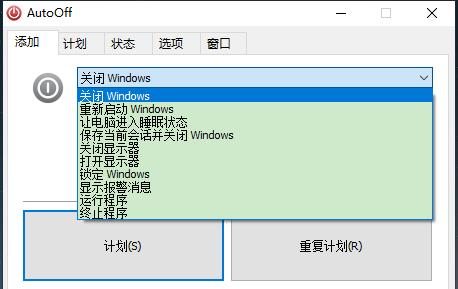
2.查看当前计算机的名称
在命令提示符窗口中输入“hostname”命令,并按下回车键,即可查看当前计算机的名称。
3.设置关机时间

在命令提示符窗口中输入“shutdown-s-tXXXX”命令,并将XXXX替换为距离关机的时间(单位为秒),按下回车键即可设置关机时间。
4.取消关机计划
如果需要取消之前设置的关机计划,可以在命令提示符窗口中输入“shutdown-a”命令,并按下回车键即可取消关机计划。
5.设置关机提示信息
在命令提示符窗口中输入“shutdown-s-tXXXX-c"message"”命令,并将XXXX替换为距离关机的时间(单位为秒),"message"替换为自定义的关机提示信息,按下回车键即可设置关机时间和提示信息。
6.设置定时重启
在命令提示符窗口中输入“shutdown-r-tXXXX”命令,并将XXXX替换为距离重启的时间(单位为秒),按下回车键即可设置定时重启。
7.强制关机
如果需要强制立即关闭计算机,可以在命令提示符窗口中输入“shutdown-s-f”命令,并按下回车键即可强制关机。
8.设置定时关机并注销用户
在命令提示符窗口中输入“shutdown-l-s-tXXXX”命令,并将XXXX替换为距离关机的时间(单位为秒),按下回车键即可设置定时关机并注销用户。
9.设置定时关机并锁定计算机
在命令提示符窗口中输入“shutdown-l-s-tXXXX”命令,并将XXXX替换为距离关机的时间(单位为秒),按下回车键即可设置定时关机并锁定计算机。
10.设置定时关机并重新启动
在命令提示符窗口中输入“shutdown-r-tXXXX”命令,并将XXXX替换为距离关机的时间(单位为秒),按下回车键即可设置定时关机并重新启动。
11.设置定时关机并睡眠
在命令提示符窗口中输入“shutdown-h-tXXXX”命令,并将XXXX替换为距离关机的时间(单位为秒),按下回车键即可设置定时关机并进入睡眠状态。
12.设置定时关机并断电
在命令提示符窗口中输入“shutdown-s-f-t0”命令,并按下回车键即可设置定时关机并断电。
13.设置定时关机并执行任务
在命令提示符窗口中输入“shutdown-s-tXXXX&&command”命令,并将XXXX替换为距离关机的时间(单位为秒),command替换为要执行的任务的命令,按下回车键即可设置定时关机并执行任务。
14.设置重复定时关机
如果需要设置重复定时关机,可以在命令提示符窗口中输入“schtasks/create/tnTaskName/tr"shutdown-s-tXXXX"/scdaily/stHH:MM”命令,并将TaskName替换为任务名称,XXXX替换为距离关机的时间(单位为秒),HH:MM替换为每天触发关机的具体时间,按下回车键即可设置重复定时关机。
15.查看已存在的定时关机任务
在命令提示符窗口中输入“schtasks/query/tnTaskName”命令,并将TaskName替换为任务名称,按下回车键即可查看已存在的定时关机任务。
通过以上15个步骤,我们可以轻松利用Win10命令行指令来实现定时关机的功能。无论是为了节省能源还是完成特定任务,这些操作都能够帮助我们更好地控制计算机的开关机时间。同时,这些命令行指令也为用户提供了个性化的关机计划选择,让计算机的使用更加灵活便捷。