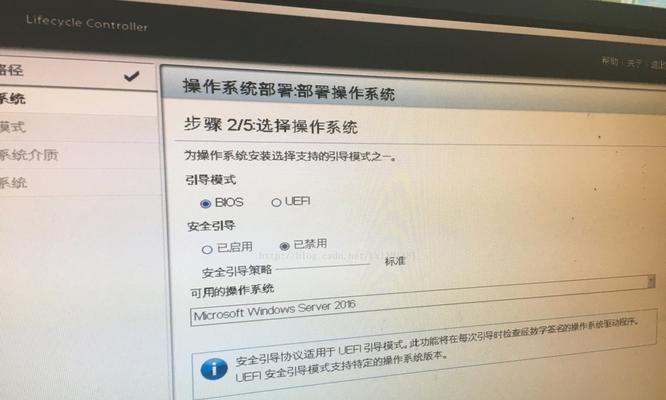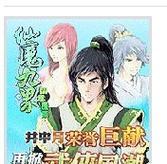电脑打印机是现代办公生活中必不可少的设备之一。正确地安装和设置电脑打印机可以提高工作效率,方便快捷地完成打印任务。本文将详细介绍电脑打印机的安装方法和步骤,帮助读者轻松掌握。

文章目录:
1.准备工作
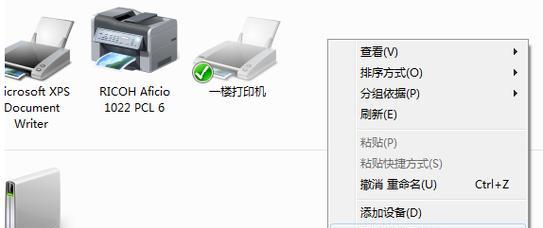
2.连接打印机和电脑
3.安装打印机驱动程序
4.打开设备管理器
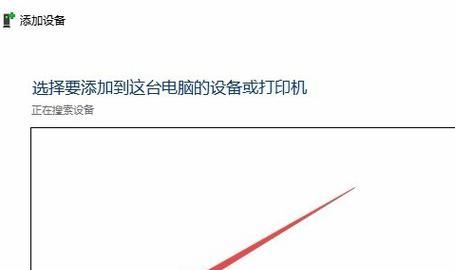
5.检查打印机连接
6.设置默认打印机
7.检查打印机属性
8.纸张设置
9.打印机共享设置
10.打印测试页
11.解决常见问题:驱动程序兼容性
12.解决常见问题:无法连接到打印机
13.解决常见问题:纸张卡住
14.解决常见问题:打印质量差
15.定期维护和保养打印机
1.准备工作:将打印机放置在稳固的平面上,并确保电源线和数据线已准备好。
2.连接打印机和电脑:使用USB线将打印机连接到电脑的USB端口上,确保连接牢固。
3.安装打印机驱动程序:插入打印机随附的光盘或从官方网站下载最新的驱动程序,并按照提示安装驱动程序。
4.打开设备管理器:在电脑上按下Win+X键,选择设备管理器,确保打印机被正确识别并没有问题。
5.检查打印机连接:在设备管理器中找到打印机选项,查看连接状态是否正常。
6.设置默认打印机:在控制面板中找到“设备和打印机”,右键点击所需的打印机,选择“设为默认打印机”。
7.检查打印机属性:在“设备和打印机”中右键点击所需的打印机,选择“属性”,检查和调整打印机的设置和功能。
8.纸张设置:根据需要调整纸张类型和大小,确保打印机可以正常使用所需的纸张。
9.打印机共享设置:如果需要将打印机共享给其他电脑使用,可以在“属性”中找到共享选项,进行相应设置。
10.打印测试页:在“属性”中找到“常规”选项,点击“打印测试页”进行测试,确保打印机正常工作。
11.解决常见问题:在安装驱动程序时,若出现兼容性问题,可以尝试更新驱动程序或联系厂商获取支持。
12.解决常见问题:若无法连接到打印机,可以检查电源和数据线是否正确连接,并确保打印机处于工作状态。
13.解决常见问题:若纸张卡住,可以按照打印机上的指示轻轻取出纸张,并检查是否有堵塞的纸屑需要清理。
14.解决常见问题:若打印质量差,可以在“属性”中找到“高级”选项,调整打印质量和墨水使用方式。
15.定期维护和保养打印机:定期清理打印机内部和外部的灰尘,更换耗材,保证打印机的正常运行。
正确地安装和设置电脑打印机对于提高工作效率至关重要。通过本文介绍的方法和步骤,读者可以轻松掌握电脑打印机的安装和设置技巧,以便更好地利用打印机完成各种打印任务。