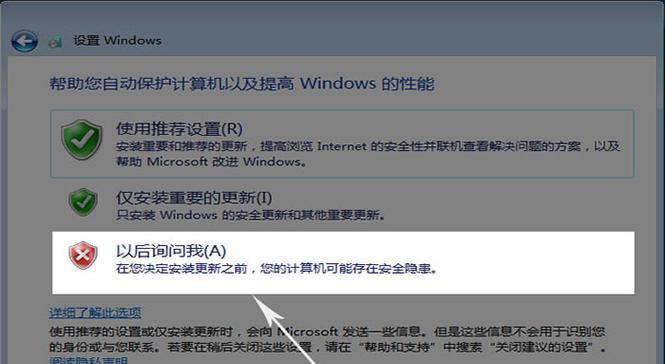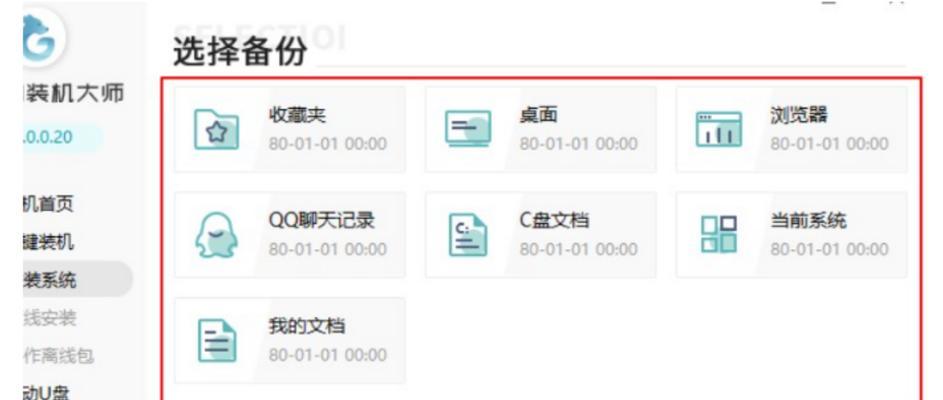随着互联网的普及,笔记本电脑已经成为我们生活中不可或缺的工具之一。然而,有时我们在使用笔记本电脑时,却发现无法连接无线网络,这时候就需要找到笔记本WiFi开关,以确保网络连接畅通。然而,不少人都不知道笔记本WiFi开关的具体位置,因此我们将在本文中揭秘笔记本WiFi开关的隐藏之处,帮助读者解决连接网络的问题。
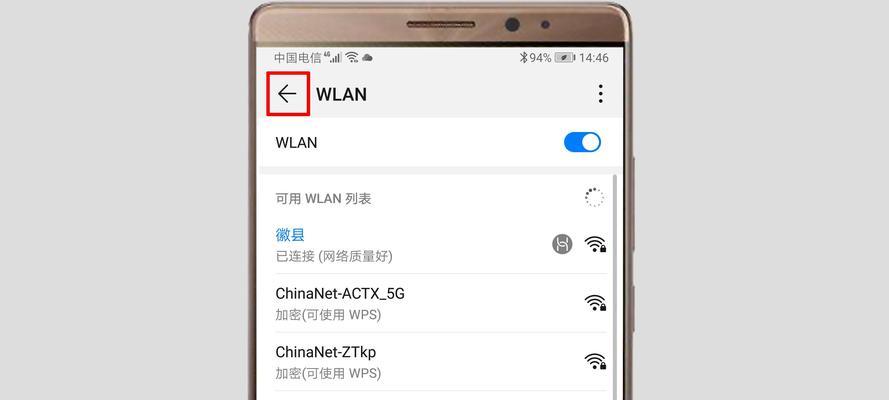
外观探索:如何辨别笔记本WiFi开关
通过观察笔记本电脑的外观,我们可以找到用来控制WiFi开关的按钮或开关。一般来说,笔记本电脑的WiFi开关会标有一个无线网络的图标,它可以是一个天线或一个类似于无线信号的图标。我们可以点击或切换这个按钮来打开或关闭笔记本的无线网络功能。
键盘探索:寻找隐藏的WiFi开关
有些笔记本电脑会将WiFi开关隐藏在键盘的某个位置。我们可以通过观察键盘上的功能键,特别是带有无线网络图标的功能键,来确定是否存在隐藏的WiFi开关。按下这个功能键可以切换无线网络的状态,解决无法连接网络的问题。

快捷键探索:利用组合键控制WiFi开关
除了功能键外,一些笔记本电脑还可以通过组合键来控制WiFi开关。例如,按下"Fn"键和"F2"键可以打开或关闭笔记本的无线网络功能。在寻找笔记本WiFi开关时,我们不妨试试各种组合键,以寻找隐藏的开关位置。
系统设置:在操作系统中查找WiFi开关
有时候笔记本电脑的WiFi开关可能隐藏在操作系统的设置中。我们可以通过点击桌面右下角的网络图标,进入网络和Internet设置页面。在这个页面中,我们可以找到无线网络的开关,根据需要打开或关闭它。
BIOS设置:定位WiFi开关的最后一道防线
如果以上方法都无法找到笔记本WiFi开关,我们可以尝试进入BIOS设置。首先重启电脑,在启动界面出现时按下相应的按键(一般是F2或Del键)进入BIOS设置。在BIOS设置中,我们可以找到无线网络的选项,根据需要进行设置。

触摸板探索:发现隐藏的WiFi开关
一些笔记本电脑还将WiFi开关隐藏在触摸板或鼠标上。我们可以观察触摸板或鼠标周围是否有类似无线网络的图标或按钮,通过点击或滑动来控制无线网络的开关。
外部设备探索:使用外接硬件控制WiFi开关
如果仍然找不到笔记本WiFi开关,我们可以考虑使用外接硬件来控制无线网络的开关。例如,我们可以购买一个USB无线网卡,通过插拔它来实现无线网络的开关。
操作系统更新:更新解决WiFi开关问题
有时候笔记本电脑无法连接无线网络是因为操作系统的问题。我们可以尝试更新操作系统或升级到最新版本,以解决WiFi开关无效的问题。
驱动程序检查:确保WiFi开关功能正常
驱动程序是操作系统与硬件之间的桥梁,确保硬件功能正常。我们可以通过设备管理器来检查无线网络适配器的驱动程序是否正常工作。如有必要,我们可以更新或重新安装驱动程序,以确保WiFi开关功能正常。
网络设置检查:排除网络连接问题
除了WiFi开关本身的问题,有时候无法连接无线网络是由于其他网络设置的问题。我们可以检查网络设置,例如IP地址、DNS服务器等,确保其正确配置,以解决连接问题。
安全软件检查:防火墙是否屏蔽了无线网络
一些安全软件会默认将无线网络列为不受信任的网络,从而屏蔽无线网络连接。我们可以检查安全软件的设置,将无线网络添加到信任列表中,确保其正常连接。
信号干扰排查:无线信号质量是否受到干扰
有时候无法连接无线网络是由于信号受到干扰。我们可以尝试调整路由器的位置,避免与其他设备或电子设备的干扰,以提升无线信号质量,解决连接问题。
硬件故障排查:无线网卡是否损坏
如果经过以上步骤仍然无法解决连接问题,那么可能是笔记本电脑的无线网卡出现故障。我们可以考虑更换无线网卡或联系售后服务中心进行维修。
常见问题解答:WiFi开关使用中的疑难杂症
在使用笔记本WiFi开关时,可能会遇到一些常见问题,例如无法打开或关闭、开关失灵等。本节将解答一些常见问题,并提供相应的解决方法。
轻松找到笔记本WiFi开关的奥秘
通过本文的介绍,我们可以轻松找到笔记本WiFi开关的隐藏之处。只要掌握了正确的位置和操作方法,我们就能轻松解决无法连接无线网络的问题,让网络连接无忧。无论是外观探索、键盘探索,还是系统设置、BIOS设置等,我们都可以找到适合自己笔记本电脑的WiFi开关位置。希望本文能够帮助读者更好地使用笔记本电脑,并解决网络连接方面的困扰。