在现代游戏社区中,记录游戏片段以展示游戏成就已成为一种流行趋势。通过使用NVIDIA控制面板,您可以轻松地启用高质量的游戏录屏功能,捕捉并分享您的游戏时刻。本文将详细介绍如何在NVIDIA控制面板中打开录屏功能,并提供一些有用的提示。
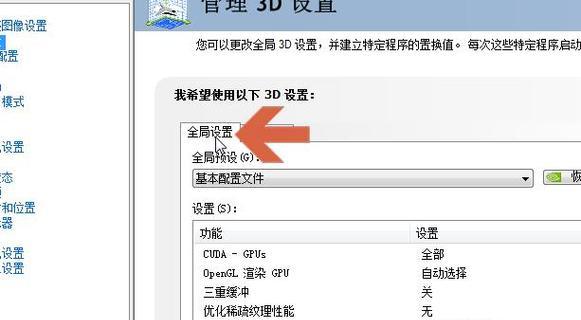
了解NVIDIA控制面板
NVIDIA控制面板是一款功能强大的驱动程序,它提供了许多设置和调整选项,可优化和个性化您的NVIDIA图形卡。除了这些常见功能外,它还提供了一种简单而强大的方式来启用游戏录屏功能。
安装并更新NVIDIA驱动程序
确保您已正确安装了最新版本的NVIDIA驱动程序。您可以在NVIDIA官方网站上找到最新版本的驱动程序,并按照说明进行安装。保持驱动程序更新是确保良好游戏录屏体验的关键。
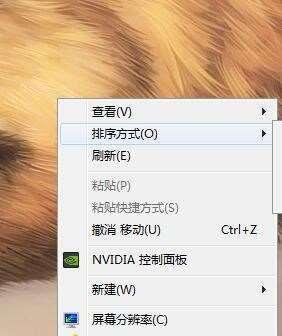
打开NVIDIA控制面板
要打开NVIDIA控制面板,右键单击桌面上的空白区域,并选择“NVIDIA控制面板”选项。这将打开一个新窗口,其中包含各种NVIDIA图形卡的设置选项。
导航到录制选项
在NVIDIA控制面板中,导航到左侧菜单中的“录制”选项。单击该选项后,您将看到与游戏录屏相关的设置和选项。
选择录制设置
在“录制”选项中,您可以配置各种录制设置,包括分辨率、帧率、音频源等。确保您选择适合您需求的设置,以获得最佳录制效果。
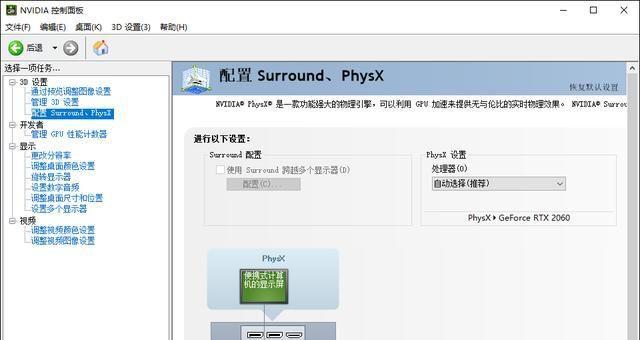
设置快捷键
为了方便起见,您可以设置一个快捷键来启动和停止录制。在“键盘快捷键”部分,选择一个您喜欢的组合键,并将其分配给录制功能。
选择录制区域
您可以选择要录制的屏幕区域。在“录制区域”选项中,选择“全屏”以录制整个屏幕,或选择“窗口”以仅录制特定窗口。
启动游戏录屏
现在,您已经完成了所有设置,可以打开游戏并开始录制了。启动您要录制的游戏,并使用您之前设置的快捷键启动录制。
录制过程中的实时调整
在录制过程中,您可以使用NVIDIA控制面板进行实时调整。您可以更改分辨率、帧率、音频源等设置,以获得最佳的录制效果。
停止录制并保存文件
当您完成游戏录制时,按下您之前设置的快捷键停止录制。录制文件将自动保存到您预先指定的位置。
后期处理和分享
您可以使用视频编辑软件对录制文件进行后期处理,例如剪辑、添加音频或字幕等。一旦您完成了后期处理,您就可以轻松地将游戏录屏文件分享给朋友或上传到各种视频共享平台。
优化录制设置
如果您对录制质量不满意,可以返回NVIDIA控制面板并调整设置。尝试不同的分辨率、帧率和音频源组合,直到您获得满意的结果。
注意电脑性能
在进行游戏录制时,特别是使用较高分辨率和帧率进行录制时,会对电脑性能产生一定影响。确保您的电脑配置足够强大以支持平稳的录制过程。
掌握其他NVIDIA控制面板功能
除了游戏录屏功能外,NVIDIA控制面板还提供了其他一些强大的功能,例如优化游戏性能、调整显示设置等。利用这些功能可以更好地享受游戏体验。
通过NVIDIA控制面板,您可以轻松地启用高质量的游戏录屏功能,并记录下您的游戏成就。通过设置录制选项、选择录制区域和快捷键,以及实时调整录制过程中的设置,您可以获得满意的录制效果。记住在后期处理和分享之前,优化您的录制设置以获得最佳结果,并确保您的电脑性能足够强大以支持平稳的录制过程。最重要的是,享受游戏录屏带来的乐趣并与他人分享您的精彩时刻。







