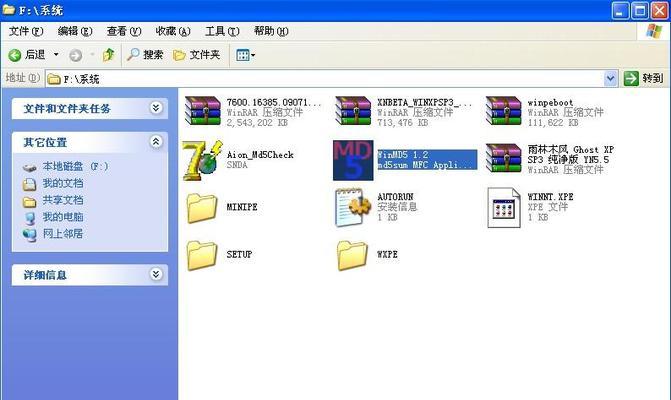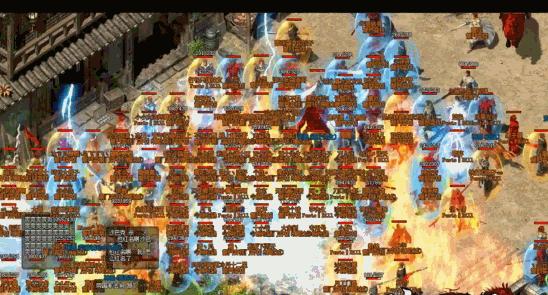在安装操作系统时,很多人选择使用U盘来进行安装,然而有时我们会遇到神舟笔记本无法识别U盘的问题,使得安装系统的过程变得困难重重。为了帮助大家解决这一问题,本文将分享一些有效的方法和技巧,帮助您顺利完成系统的安装。

1.确认U盘的状态和文件格式
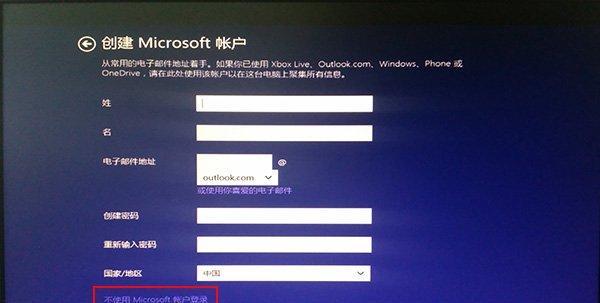
我们需要确认U盘的状态是否正常,以及其文件系统格式是否符合要求。将U盘插入其他电脑或设备中,验证其是否被正常识别,并检查其文件系统是否为FAT32或NTFS。
2.检查U盘的分区表
有时,神舟笔记本无法识别U盘是由于分区表出现问题所致。使用磁盘管理工具或第三方工具,检查U盘的分区表是否正确,如果不正确,则需要修复或重新分区。
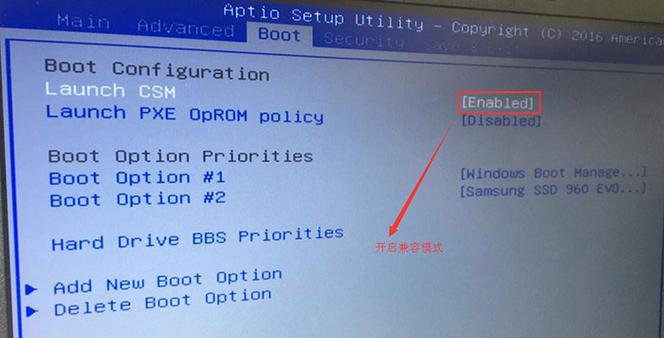
3.使用其他USB接口插入U盘
尝试将U盘插入不同的USB接口,有时候特定接口可能与U盘不兼容,更换接口可能解决这个问题。
4.更新或升级BIOS
有些神舟笔记本存在着BIOS版本较旧的情况,而旧版BIOS可能不支持或存在对U盘的兼容性问题。在神舟官网上查找并下载最新的BIOS版本,并按照官方指南进行更新或升级。
5.重启电脑并进入BIOS设置
有时候,神舟笔记本需要在BIOS设置中调整一些选项,以便正确地识别U盘。重启电脑,按下相应的键(通常是Delete或F2键)进入BIOS设置,然后查找相关选项并进行相应设置。
6.检查U盘是否损坏或过旧
U盘在长期使用或操作不当的情况下可能会出现损坏或无法被识别的问题。尝试使用其他U盘来进行安装,以排除U盘本身的问题。
7.禁用安全启动选项
有时候,神舟笔记本启用了安全启动选项,这可能导致U盘无法被正确识别。进入BIOS设置,找到安全启动选项,并将其禁用,然后保存并重启电脑。
8.优化电脑的USB驱动程序
更新或重新安装电脑的USB驱动程序可能有助于解决U盘无法被识别的问题。在设备管理器中找到USB控制器,并尝试更新或重新安装其驱动程序。
9.清除神舟笔记本的CMOS
清除神舟笔记本的CMOS(即BIOS设置存储)可能有助于解决U盘无法被识别的问题。根据笔记本型号,查找相应的清除CMOS的步骤并进行操作。
10.通过PE系统安装
尝试使用PE系统(PreinstallationEnvironment)进行安装,PE系统具有更好的兼容性,并且可以通过插入U盘来完成系统的安装。
11.使用第三方工具进行系统安装
如果以上方法仍然无法解决问题,可以考虑使用一些第三方工具,例如Rufus或WinToUSB,这些工具可以帮助您将操作系统镜像文件写入U盘,并进行系统的安装。
12.更新操作系统安装包
有时候,操作系统安装包本身可能存在问题,导致神舟笔记本无法识别U盘。尝试下载最新的操作系统安装包,并使用新的安装包进行安装。
13.咨询神舟客服或维修中心
如果尝试了以上方法仍然无法解决问题,建议咨询神舟客服或维修中心,寻求他们的帮助和支持。
14.小结与建议
在解决神舟笔记本不识别U盘装系统的问题时,首先要确认U盘状态和文件格式,检查分区表和USB接口,更新或升级BIOS,进入BIOS设置进行调整,同时考虑U盘的损坏或过旧等因素。若问题仍未解决,可尝试禁用安全启动选项,优化USB驱动程序,清除CMOS等操作。如果以上方法仍然无效,可以尝试使用PE系统或第三方工具进行安装。若问题依旧存在,建议咨询神舟客服或维修中心。
15.神舟笔记本不识别U盘装系统问题解决方案探讨
本文提供了多种解决神舟笔记本不识别U盘装系统的方法和技巧,并了可能导致此问题的原因。希望读者能够根据自身情况尝试这些解决方案,并顺利完成系统的安装。无论遇到何种问题,不要轻易放弃,相信总会找到解决的办法。