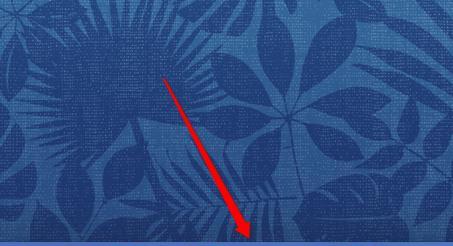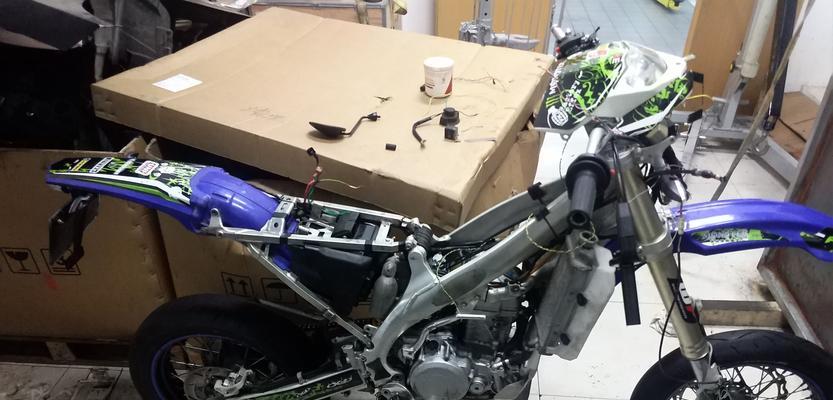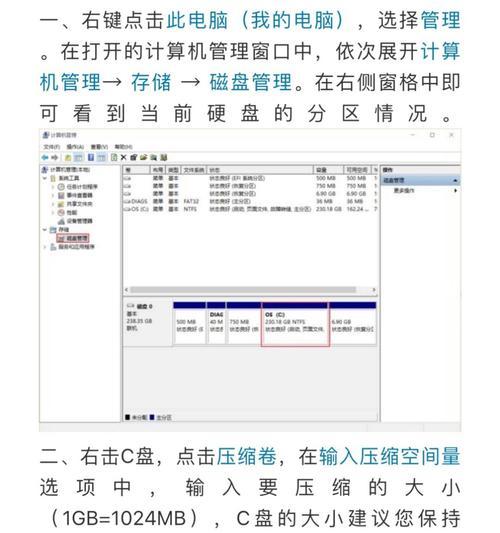随着无线技术的发展,蓝牙耳机成为越来越多人喜爱的音频设备。然而,对于使用Win7台式电脑的用户来说,连接蓝牙耳机可能会存在一些问题和困惑。本文将详细介绍Win7台式电脑连接蓝牙耳机的步骤及注意事项,帮助读者解决问题,让他们能够轻松地享受无线音乐。
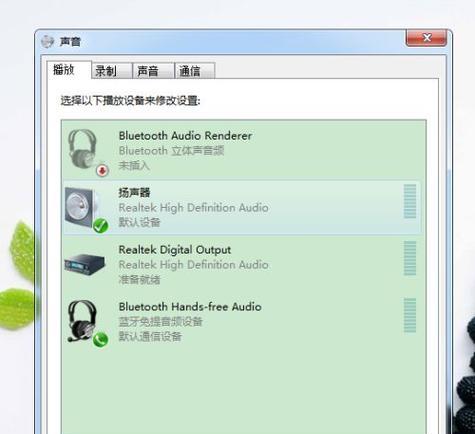
检查电脑硬件是否支持蓝牙连接
我们需要确保Win7台式电脑自带或已经添加了蓝牙功能。在Windows任务栏中寻找“Bluetooth”图标,如果找不到该图标,说明你的电脑没有预装蓝牙设备。
购买并安装蓝牙适配器
如果你的电脑没有自带蓝牙功能,你需要购买一个蓝牙适配器。这种适配器通常通过USB接口连接到电脑,并能够为电脑提供蓝牙功能。
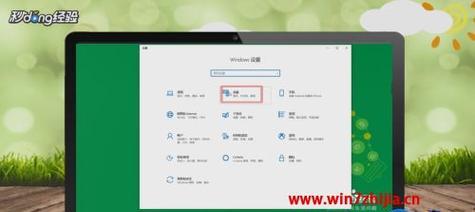
安装蓝牙适配器驱动程序
在将蓝牙适配器插入电脑后,你需要安装相应的驱动程序。驱动程序通常随着适配器一起提供,也可以从官方网站上下载。安装完成后,你的Win7台式电脑将具备蓝牙功能。
打开电脑的蓝牙设置
在Win7台式电脑中,点击“开始”按钮,然后选择“控制面板”。在控制面板中找到“设备和打印机”,然后点击“添加设备”按钮。
打开蓝牙耳机的配对模式
确保蓝牙耳机处于配对模式。一般来说,在打开耳机时,按住设备上的配对按钮几秒钟,直到听到或看到指示灯闪烁。
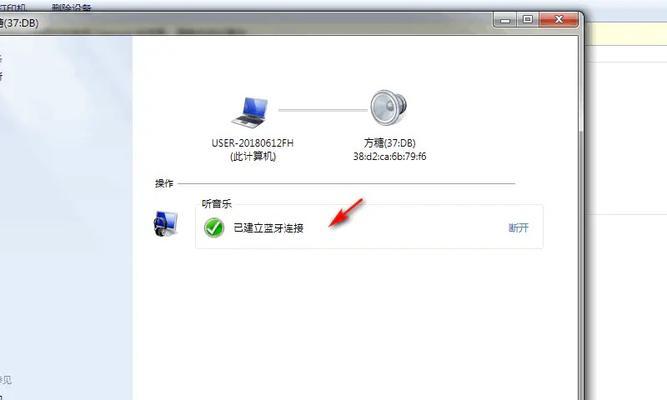
搜索并配对蓝牙耳机
在Win7台式电脑的蓝牙设置界面,点击“搜索设备”按钮。系统会自动搜索附近的蓝牙设备,并显示在搜索结果中。找到你的蓝牙耳机,并点击它的名称,然后点击“下一步”。
输入配对码
一些蓝牙耳机可能需要输入配对码。在耳机说明书或耳机本身上可以找到这个配对码。输入正确的配对码后,点击“下一步”。
完成设备连接
经过上述步骤后,Win7台式电脑将成功连接到蓝牙耳机。你可以在蓝牙设置界面中看到已连接的设备列表。
调整蓝牙耳机音频设置
在Win7台式电脑上,右击任务栏上的音量图标,选择“播放设备”。在弹出的窗口中,找到你的蓝牙耳机,并设置为默认播放设备。
测试蓝牙耳机是否正常工作
打开电脑上的音乐或视频文件,检查蓝牙耳机是否能正常输出声音。如果有任何问题,请返回之前的步骤检查设置。
注意事项之一-更新驱动程序
为了确保最佳的连接和兼容性,建议定期更新蓝牙适配器和蓝牙耳机的驱动程序。你可以通过访问官方网站或使用驱动程序更新软件来获取最新的驱动程序。
注意事项之二-距离和障碍物
蓝牙连接的稳定性受到距离和障碍物的影响。在使用蓝牙耳机时,保持电脑与耳机之间的距离较近,并尽量避免物理障碍物,如墙壁和金属物体。
注意事项之三-其他蓝牙设备干扰
如果你的Win7台式电脑周围有其他使用蓝牙技术的设备,例如无线键盘、鼠标或其他蓝牙耳机,可能会发生互相干扰的情况。尽量保持其他蓝牙设备与你的电脑之间的距离较远,以确保蓝牙耳机的正常连接。
注意事项之四-耗电和充电
使用蓝牙耳机时,请确保它有足够的电量。一般来说,蓝牙耳机在连接时会消耗更多的电量。当耳机电量过低时,及时充电以避免断开连接或影响音质。
通过本文的介绍,你应该能够轻松地在Win7台式电脑上连接和使用蓝牙耳机。只要按照正确的步骤操作,并注意一些注意事项,你就能够享受无线音乐的便利与舒适。现在,赶紧试试吧!