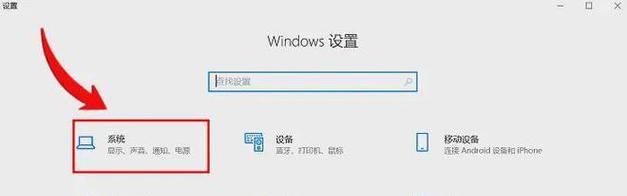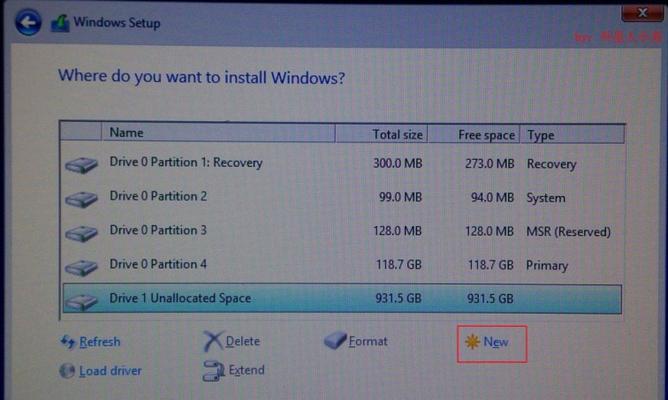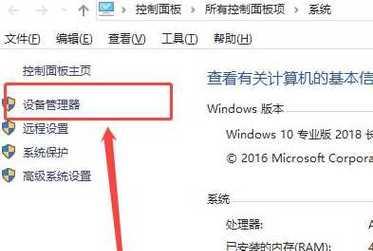随着家庭和办公环境的网络化,共享打印机成为了一个非常常见的需求。本文将详细介绍如何连接共享打印机的步骤以及设置要点,帮助读者轻松实现共享打印功能。

1.确保网络连接稳定和打印机支持共享功能
检查网络连接是否稳定,以保证顺利进行共享设置。同时,确保你所使用的打印机支持共享功能。

2.打开控制面板并选择"设备和打印机"
在Windows系统中,点击"开始"按钮并选择"控制面板"。在控制面板中,找到并点击"设备和打印机"选项。
3.添加打印机

在"设备和打印机"界面中,点击"添加打印机"按钮。系统将自动搜索局域网内的可用打印机。
4.选择要添加的共享打印机
在搜索结果中,选择你想要共享的打印机并点击"下一步"按钮。
5.完成共享设置
系统会自动进行一些设置,并提示你是否愿意将该打印机设置为默认打印机。根据个人需求选择是否设置为默认打印机,并点击"完成"按钮。
6.在其他设备上添加共享打印机
在其他设备上,重复前面的步骤1-3,并在搜索结果中选择已经共享的打印机。
7.测试打印
点击"打印测试页"按钮,测试打印功能是否正常。如果打印机无法正常工作,可以尝试重新设置或检查网络连接。
8.设置共享打印机的权限
如果你想要控制共享打印机的访问权限,可以右键点击共享的打印机,在弹出的菜单中选择"属性",然后在"共享"选项中进行相应设置。
9.配置防火墙和杀毒软件
如果你的网络环境中启用了防火墙或杀毒软件,确保它们允许共享打印机的访问。
10.更新打印机驱动程序
为了确保顺利连接和共享打印机,及时更新和安装最新的打印机驱动程序是非常重要的。
11.解决共享打印机连接问题
如果在连接共享打印机的过程中遇到问题,可以尝试重启路由器、重新配置网络或搜索网络中的解决方案。
12.共享打印机的优化设置
通过打印机属性设置,你可以优化共享打印机的打印质量、打印速度和纸张类型等参数。
13.如何从共享打印机中取消连接
如果你不再需要连接共享打印机,可以在"设备和打印机"界面中右键点击共享打印机,并选择"删除设备"来取消连接。
14.常见问题解决方法
本节介绍了一些常见的连接共享打印机问题以及相应的解决方法,包括无法找到共享打印机、连接被拒绝等。
15.
通过本文所介绍的步骤和设置要点,读者可以轻松连接和共享打印机,并且能够在家庭或办公环境中方便地实现打印功能。同时,要留意网络连接和打印机驱动程序的更新,以保证顺利的使用体验。