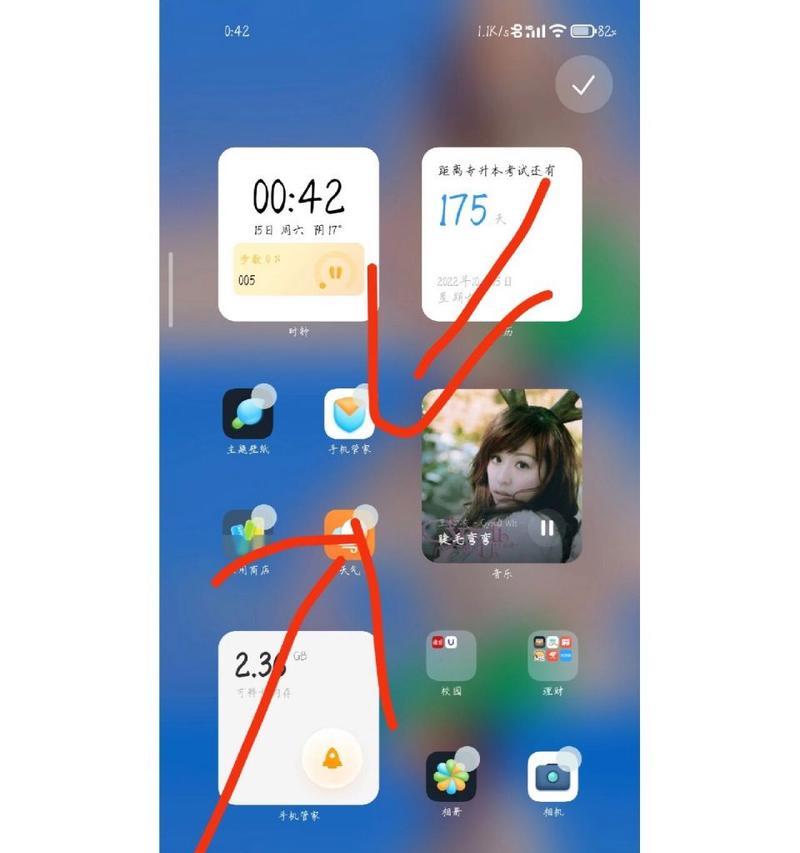在Win7系统中,调出摄像头图标可以方便快捷地使用摄像头功能。本文将详细介绍如何在Win7系统中找到和调出摄像头图标,并给出一些相关的技巧和注意事项。
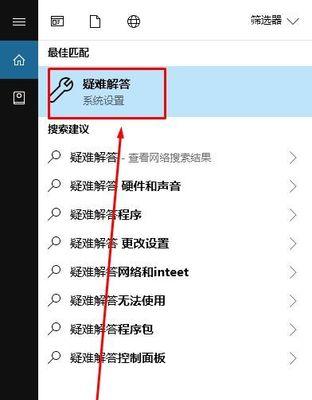
一:如何打开控制面板
在开始菜单中点击“开始”,然后在弹出的菜单中选择“控制面板”,双击打开控制面板。
二:找到设备和打印机
在控制面板中,找到“设备和打印机”选项,并点击进入。
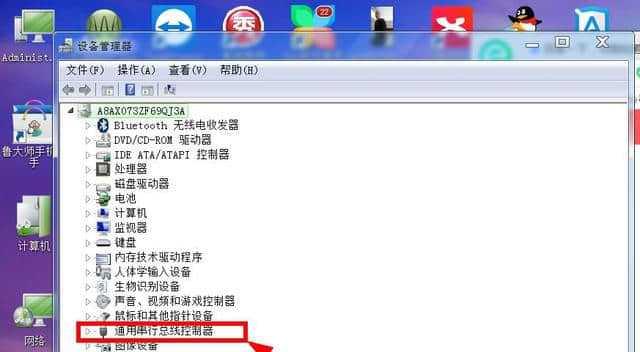
三:查看摄像头
在“设备和打印机”界面中,你可以看到电脑连接的所有设备和打印机,包括摄像头。找到摄像头设备图标并点击。
四:调出摄像头图标
在摄像头设备界面中,你可以看到摄像头的图标。右键点击该图标,然后选择“创建快捷方式”。系统会自动在桌面上创建一个摄像头图标。
五:将图标固定在任务栏
你可以将桌面上的摄像头图标拖拽到任务栏上,这样就可以方便地快速访问摄像头功能了。
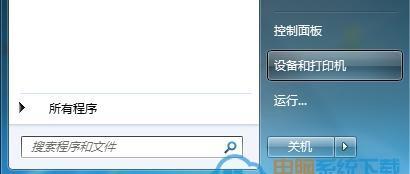
六:调整摄像头图标大小和位置
如果你觉得摄像头图标太大或者位置不合适,可以右键点击任务栏上的摄像头图标,选择“属性”,然后在弹出的对话框中调整大小和位置。
七:设置摄像头快捷键
除了通过图标来使用摄像头,你还可以设置快捷键来快速调出摄像头。在任务栏上的摄像头图标上右键点击,选择“属性”,然后在快捷键选项中设置你喜欢的快捷键。
八:使用摄像头时的注意事项
在使用摄像头时,要注意保护个人隐私,不要随意对他人进行拍摄或录制。此外,要确保摄像头的软件和驱动程序是最新的,以确保正常运行和安全性。
九:常见问题解答-摄像头图标不显示
如果摄像头图标在任务栏上不显示,可能是因为驱动程序没有正确安装或者设备连接有问题。此时,你可以尝试重新安装驱动程序或检查设备连接。
十:常见问题解答-摄像头图标不可点击
如果摄像头图标在任务栏上虽然显示,但却无法点击,可能是因为摄像头设备出现了故障。这时候,你可以尝试重新启动电脑或联系厂商进行修复。
十一:常见问题解答-摄像头图标无法删除
如果你想删除摄像头图标,但无法删除,可能是因为图标被其他程序或进程占用。这时候,你可以尝试关闭相关程序或进程,然后再删除图标。
十二:常见问题解答-摄像头图标找不到
如果你在设备和打印机界面中找不到摄像头图标,可能是因为摄像头设备没有正确连接或者驱动程序没有正确安装。这时候,你可以检查设备连接或重新安装驱动程序。
十三:常见问题解答-摄像头图标不支持拖拽
如果你在任务栏上的摄像头图标无法拖拽到桌面或其他位置,可能是因为系统设置了禁止拖拽功能。此时,你可以尝试更改系统设置或联系技术支持。
十四:常见问题解答-摄像头图标快捷键失效
如果你设置了摄像头图标的快捷键,但却无法使用,可能是因为快捷键被其他程序占用。这时候,你可以尝试更改快捷键或关闭相关程序。
十五:
通过上述步骤,你可以轻松地调出摄像头图标,并且根据自己的需要进行个性化设置。同时,要注意保护个人隐私和确保摄像头设备的正常运行。希望本文能帮助到你使用Win7系统的摄像头功能。
本文详细介绍了如何在Win7系统中调出摄像头图标,并给出了一些相关技巧和常见问题解答。通过简单的操作,你可以方便地使用摄像头功能,并根据自己的喜好进行个性化设置。同时,在使用摄像头时要注意保护个人隐私和确保设备安全。希望本文能对你有所帮助。