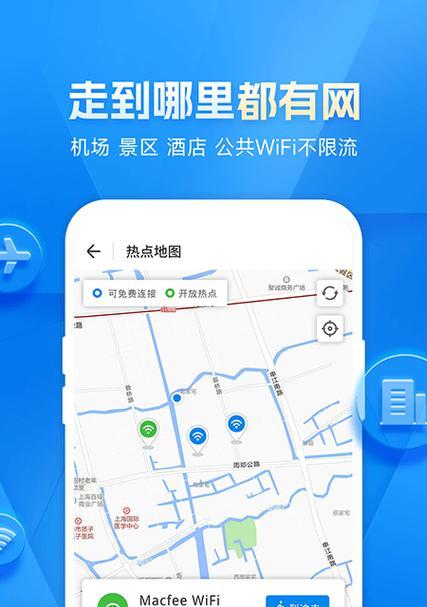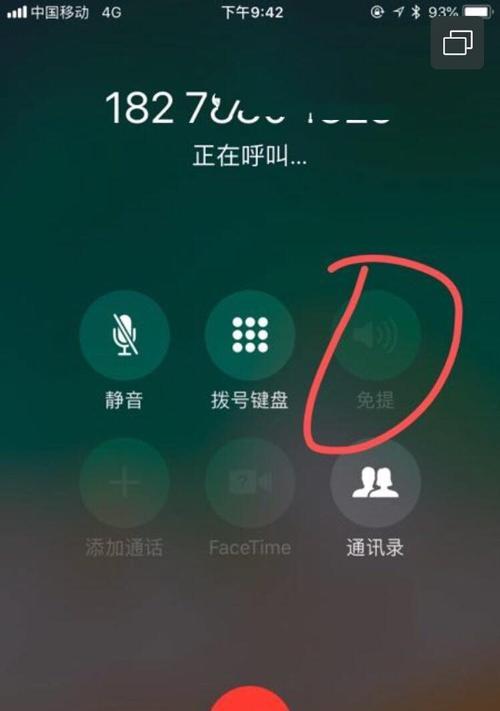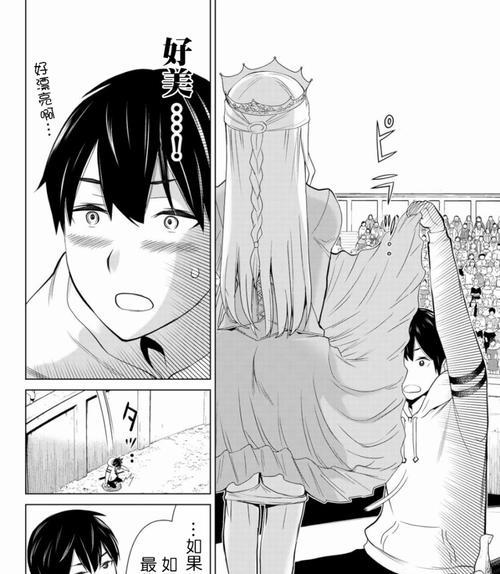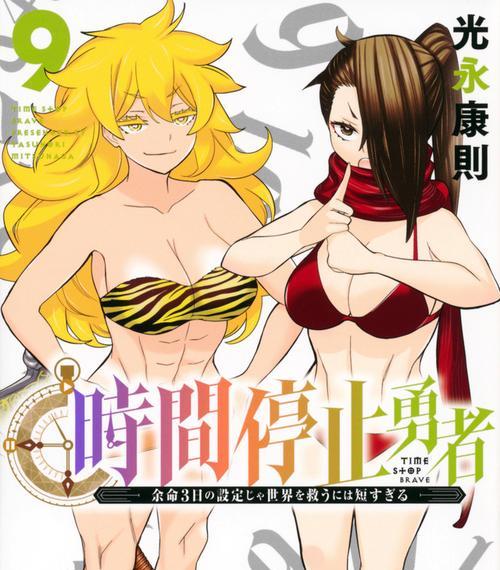在一些情况下,我们可能需要使用台式U盘来安装Windows7操作系统。这种方法可以帮助我们轻松地将系统安装到计算机上,而无需使用光盘或其他安装介质。本文将详细介绍如何使用台式U盘安装Windows7系统的步骤和注意事项。
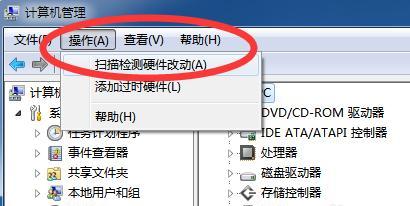
一、准备所需材料
详细步骤确保你拥有以下物品:一台台式电脑,一个U盘(容量至少为8GB),以及一份Windows7系统镜像文件。
二、格式化U盘并制作可启动U盘
详细步骤将U盘连接到电脑上,并确保其中没有重要文件。打开电脑资源管理器,右键点击U盘,并选择“格式化”选项。在格式化窗口中,选择文件系统为FAT32,并开始格式化过程。

三、下载并安装Windows7USB/DVD下载工具
详细步骤在浏览器中搜索并下载“Windows7USB/DVD下载工具”,然后运行安装程序。按照提示完成安装过程。
四、选择系统镜像文件并创建可启动U盘
详细步骤打开刚刚安装的Windows7USB/DVD下载工具,点击“浏览”按钮,选择之前下载的Windows7系统镜像文件。选择U盘作为存储介质,并点击“开始复制”按钮。工具将自动将系统镜像写入U盘,并创建可启动U盘。
五、设置台式电脑的启动顺序
详细步骤在台式电脑开机时,按下Del键或F2键进入BIOS设置界面。在其中找到“Boot”或“启动”选项,并将可启动U盘设为首选启动设备。保存设置并重启电脑。
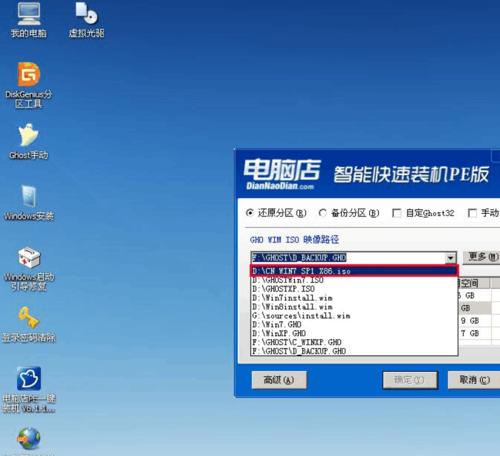
六、启动电脑并开始安装过程
详细步骤在电脑重启后,它将自动从U盘启动。稍等片刻,你将看到Windows7安装界面。按照屏幕上的指示进行安装,包括选择语言、键盘布局等。
七、选择安装类型和分区
详细步骤在安装界面中,选择“自定义(高级)”选项。选择一个分区用于安装系统。你可以选择现有分区进行安装,或者创建新分区。
八、等待系统文件复制和安装
详细步骤点击“下一步”按钮后,系统将开始复制文件并进行安装。此过程可能需要一段时间,取决于你的计算机性能和文件大小。
九、设置用户名和密码
详细步骤在安装过程中,你需要设置一个用户名和密码,以便登录系统。请确保记住这些信息,以免遗忘。
十、等待系统安装完成
详细步骤完成所有设置后,系统将继续安装和配置。此过程可能需要一段时间,请耐心等待。
十一、自动重启和系统初始化
详细步骤在安装完成后,计算机将自动重新启动。系统将进行初始化和一些必要的设置。
十二、完成安装和进入Windows7系统
详细步骤当你看到欢迎屏幕时,恭喜你,系统已成功安装!按照屏幕上的指示完成最后的设置,并进入Windows7系统。
十三、安装驱动程序和更新
详细步骤一旦进入系统,你需要安装所需的驱动程序以确保硬件正常运行。同时,记得定期进行Windows更新以获取最新的补丁和安全性改进。
十四、个性化设置和配置
详细步骤根据个人偏好,你可以进行一些个性化设置和配置,如更改桌面背景、安装软件等。
十五、
通过本文的指导,你成功地使用台式U盘安装了Windows7系统。这种方法不仅简便快捷,而且可以帮助你解决光驱损坏或无光驱的情况下安装系统的问题。祝你使用愉快,享受Windows7带来的便利和功能!