在计算机维护和故障排除中,进入BIOS界面是常见的操作,但有时我们很难通过常规方法进入。本文将介绍如何使用CMD命令来进入BIOS界面,以解决这个问题。通过简便快捷的操作步骤,您将能够轻松进入BIOS设置,进行必要的调整和配置。
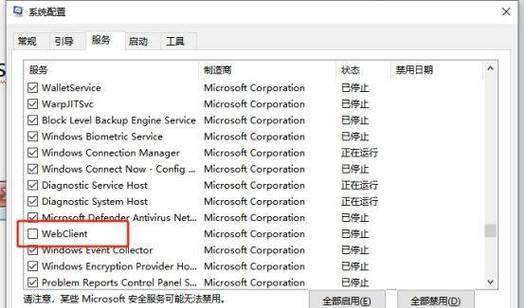
1.打开CMD命令提示符
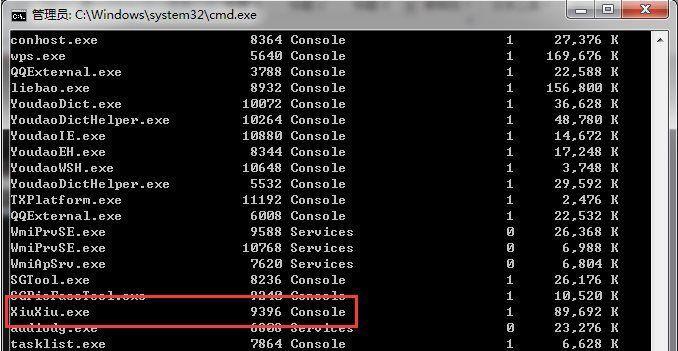
在Windows操作系统中,按下Win+R组合键,然后输入"cmd"并点击“确定”按钮,即可打开CMD命令提示符窗口。
2.使用系统管理权限运行CMD
对于一些特殊操作,需要以管理员权限运行CMD命令。在开始菜单中找到CMD命令提示符,右键点击并选择“以管理员身份运行”,即可获得系统管理权限。
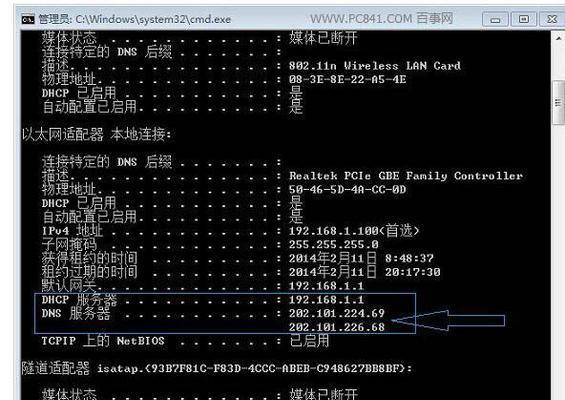
3.查询电脑主板信息
在CMD命令提示符中输入"wmicbaseboardgetproduct,Manufacturer,version"命令,然后按下回车键,即可查询到电脑的主板信息。
4.查看主板制造商
在上一步查询结果中,可以找到主板制造商的信息。通常,制造商的名称会在查询结果的“Manufacturer”栏中显示。
5.查找制造商提供的进入BIOS的命令
根据主板制造商提供的信息,通过搜索引擎等途径查找到相应的进入BIOS界面的命令。不同品牌的主板可能有不同的命令。
6.运行CMD命令
在CMD命令提示符中输入进入BIOS界面的命令,并按下回车键。根据主板制造商的不同,命令可能会有所不同,请根据实际情况进行输入。
7.重启电脑
在输入完进入BIOS界面的命令后,按下回车键之后,系统会要求您重启计算机。请按照提示进行操作,将计算机重新启动。
8.按下特定按键进入BIOS界面
在计算机重新启动时,会出现一个显示主板品牌LOGO的界面。在此界面上通常会显示要按下哪个按键才能进入BIOS设置。请按照屏幕上的提示操作,按下相应的按键。
9.进入BIOS设置界面
如果一切顺利,您将成功进入BIOS设置界面。在这个界面上,您可以根据需要进行各种设置和调整,如更改启动顺序、调整硬件配置等。
10.注意保存设置
在修改了BIOS设置之后,请记得保存更改。通常,在BIOS界面中会有相应的保存选项,您只需按照提示操作即可。
11.退出BIOS界面
当您完成了需要的设置和调整之后,可以选择退出BIOS界面。在BIOS界面中,通常会有退出选项或者直接按下Esc键即可返回操作系统。
12.重新启动计算机
在退出BIOS界面之后,您可以选择重新启动计算机,以使之前的设置和调整生效。
13.检查设置是否生效
在计算机重新启动后,可以检查之前的设置是否已经生效。例如,如果更改了启动顺序,您可以观察计算机是否按照新的设定来启动。
14.根据实际情况调整
在使用CMD命令进入BIOS界面时,由于不同品牌和型号的主板存在差异,可能会出现一些特殊情况。根据实际情况,您可能需要进一步调整操作步骤。
15.
通过CMD命令进入BIOS界面是一种简便快捷的方法,适用于某些无法通过常规方法进入BIOS的情况。通过查询主板信息、查找相应命令、运行CMD命令以及按下特定按键,您可以轻松进入BIOS设置界面,实现必要的调整和配置。记得保存更改并检查设置是否生效后,您可以重新启动计算机,享受改进后的系统性能。







