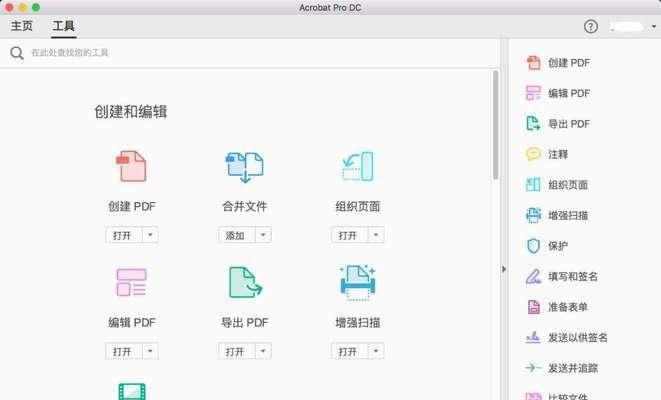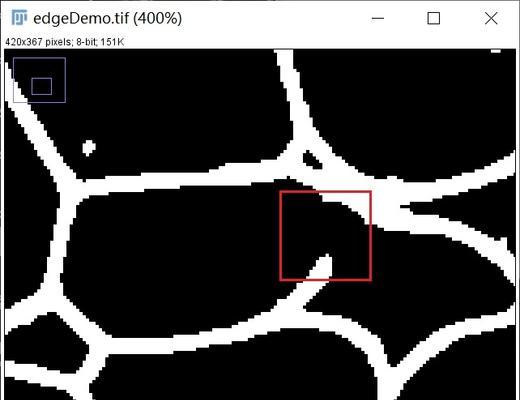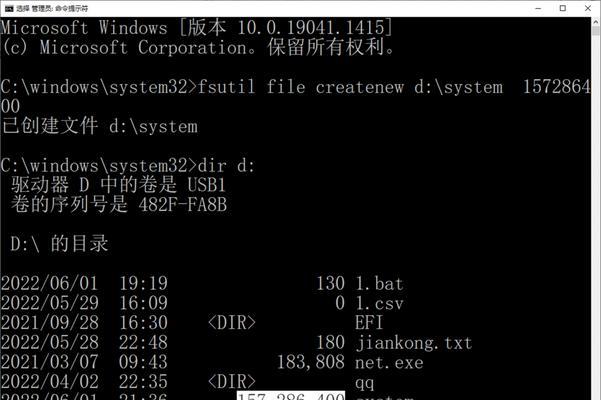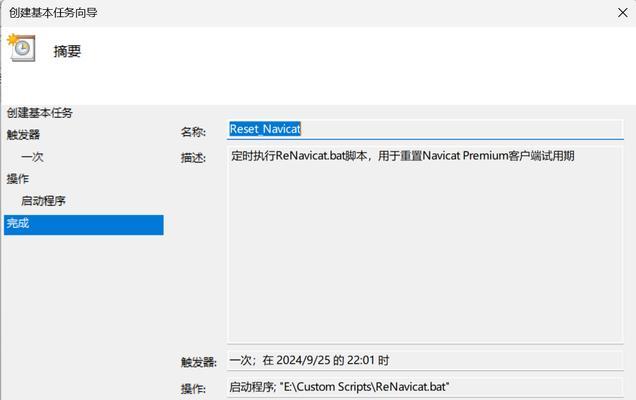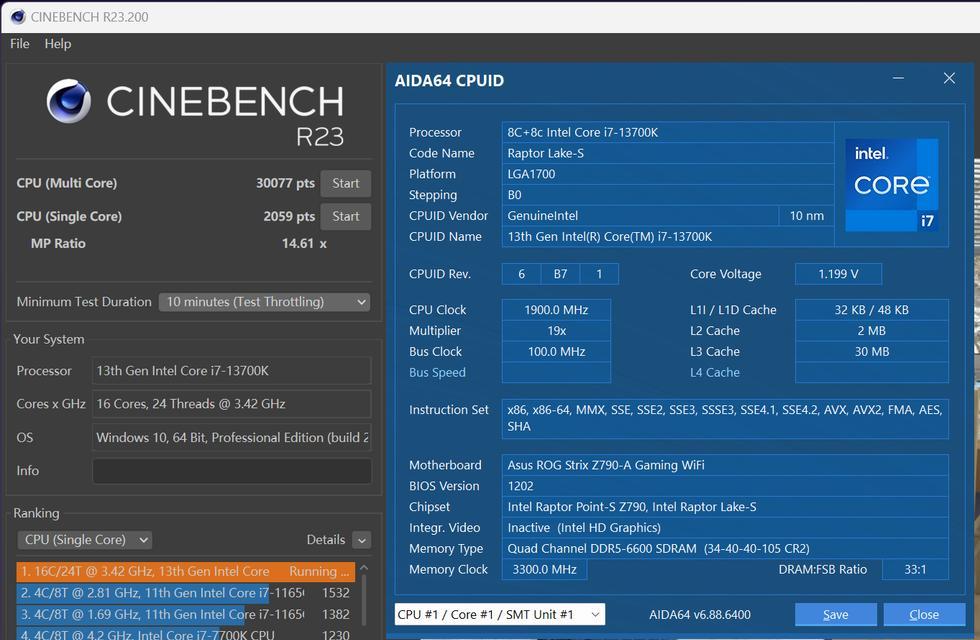随着科技的发展,操作系统也在不断更新迭代,Windows10(Win10)作为微软最新的操作系统,拥有更好的用户体验和更多新功能。想要让联想电脑焕发新生,安装Win10系统是一个不错的选择。本文将为大家详细介绍如何在联想电脑上安装Win10系统,让你的电脑焕然一新。
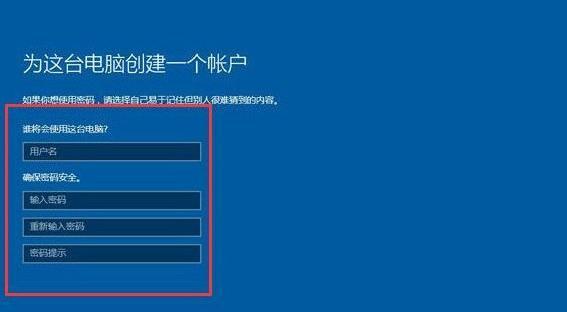
文章目录:
1.准备工作:备份重要数据,下载Win10系统镜像
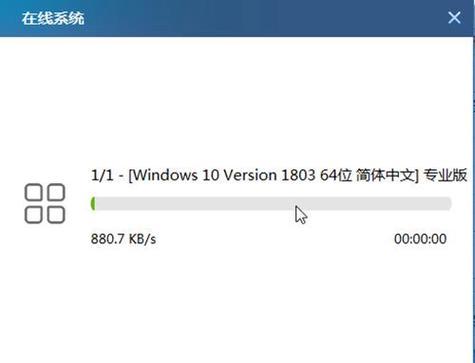
2.制作安装U盘:选择合适的工具制作启动盘
3.设置BIOS:进入BIOS设置,修改启动顺序
4.启动安装程序:插入U盘,重启电脑,开始安装
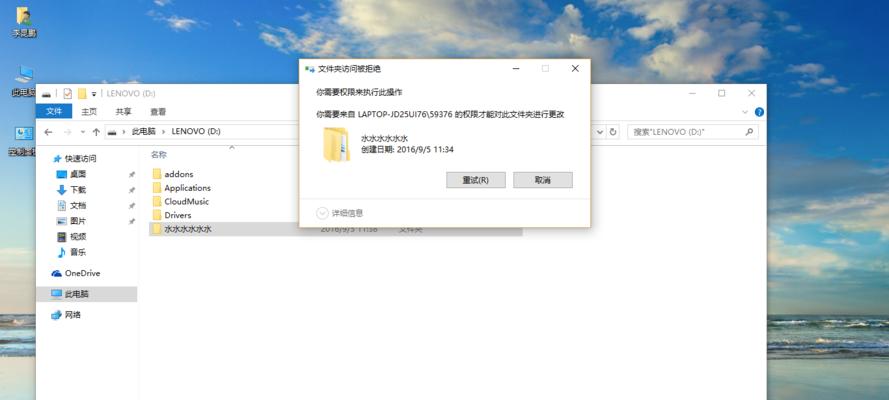
5.选择语言和其他偏好设置:根据个人需求进行设置
6.确定安装类型:选择全新安装还是升级安装
7.选择安装位置:为系统选择合适的硬盘分区
8.安装系统:系统文件的复制、安装和配置过程
9.完成安装:等待安装过程完成并重启电脑
10.初次登录:设置用户名、密码以及个人偏好设置
11.激活系统:根据提示激活你的Win10系统
12.更新驱动程序:下载并安装最新的硬件驱动
13.安装常用软件:为你的Win10系统添加必备软件
14.优化系统设置:调整系统性能和隐私设置
15.维护系统健康:定期进行系统更新和杀毒操作
1.准备工作:在进行任何操作之前,我们应该确保重要数据的备份,以免丢失。同时,我们需要下载Win10系统的镜像文件,可以从微软官方网站或其他可靠来源获取。
2.制作安装U盘:为了进行安装,我们需要制作一个能够启动安装程序的U盘。可以使用Rufus、WindowsUSB/DVDDownloadTool等工具,在电脑上选择合适的工具进行制作。
3.设置BIOS:在进入安装程序之前,需要进入电脑的BIOS设置界面,将启动顺序调整为先从U盘启动。不同品牌的电脑进入BIOS设置的方式可能不同,请根据说明书或搜索相关教程进行操作。
4.启动安装程序:将制作好的U盘插入电脑,然后重新启动电脑。此时会出现安装程序的界面,按照提示选择相应的选项进入下一步。
5.选择语言和其他偏好设置:在安装程序中,我们可以根据个人喜好选择适合的语言和其他偏好设置,如日期、时间和键盘布局等。
6.确定安装类型:根据个人需求选择合适的安装类型。如果你想要保留原有数据和软件,可以选择升级安装;如果想要彻底清空电脑重新安装系统,可以选择全新安装。
7.选择安装位置:如果选择全新安装,则需要为系统选择一个合适的硬盘分区。可以根据硬盘大小和个人需求进行分区操作。
8.安装系统:在确定了安装位置之后,安装程序将开始复制系统文件,并进行系统安装和基本配置。整个过程可能需要一些时间,请耐心等待。
9.完成安装:当安装程序完成所有操作后,电脑将会自动重启。在重启之前,记得拔掉U盘,以免再次进入安装程序。
10.初次登录:重启后,系统会要求你设置用户名和密码,以及一些个人偏好设置,如壁纸和桌面布局等。
11.激活系统:根据系统提示,可以选择使用数字许可证或输入产品密钥激活你的Win10系统。如果是使用数字许可证,系统会自动联网激活。
12.更新驱动程序:为了保证电脑正常工作,我们需要下载并安装最新的硬件驱动程序。可以通过联想官方网站或其他驱动程序下载站点获取对应驱动。
13.安装常用软件:安装完成系统后,我们需要为电脑添加一些常用软件,如浏览器、办公套件等。可以根据个人需求选择适合的软件。
14.优化系统设置:为了提升电脑性能和保护隐私,我们可以对系统进行一些优化设置。例如,调整电源计划、关闭不必要的启动项、设置防火墙等。
15.维护系统健康:我们应该定期进行系统更新和杀毒操作,以保持系统的健康和安全。
通过本文的教程,你已经学会了如何在联想电脑上安装Win10系统。只需按照步骤进行操作,你的电脑将焕发新生,享受全新的用户体验和功能。记得备份重要数据,并根据个人需求进行设置和优化,保持系统的稳定和安全。祝你操作顺利,享受Win10系统带来的便利和快乐。