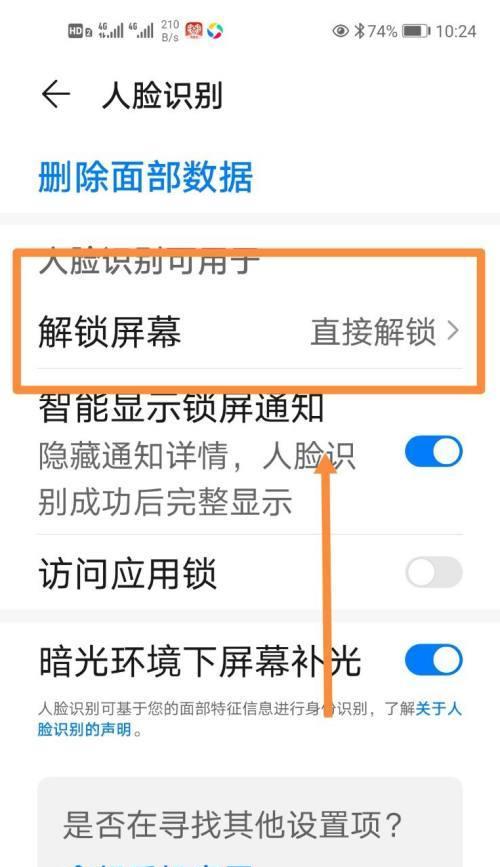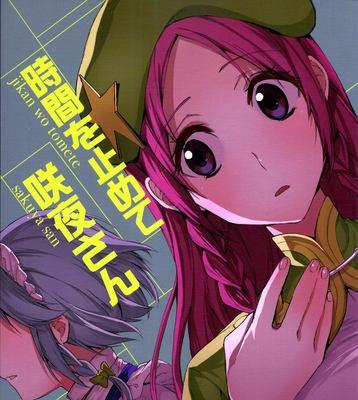随着电脑在日常生活中的广泛应用,用户对于电脑系统的稳定性和数据的安全性也越来越重视。为了应对系统崩溃、病毒入侵等意外情况,备份系统成为了每个台式机用户必备的一项技能。本文将详细介绍如何利用一键备份系统功能来保护你的数据。
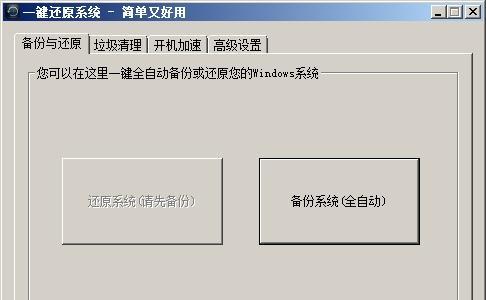
一、备份系统前的准备工作
1.确认备份目标:选择备份的硬盘或分区,并确保该硬盘或分区具备足够的空间来存储备份文件。
2.准备备份工具:下载并安装一款可靠的一键备份系统软件,如EaseUSTodoBackup、AOMEIBackupper等。
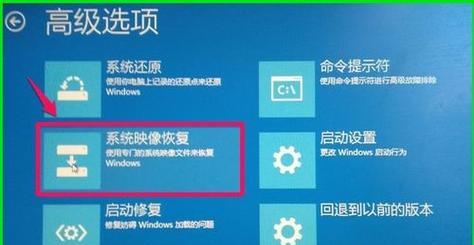
二、打开一键备份系统软件
打开安装好的一键备份系统软件,点击软件界面上的“一键备份”按钮,进入备份设置界面。
三、选择备份类型
1.系统备份:全盘备份整个计算机系统,包括操作系统、应用程序和个人数据等。
2.分区备份:选择要备份的特定分区,如C盘、D盘等。
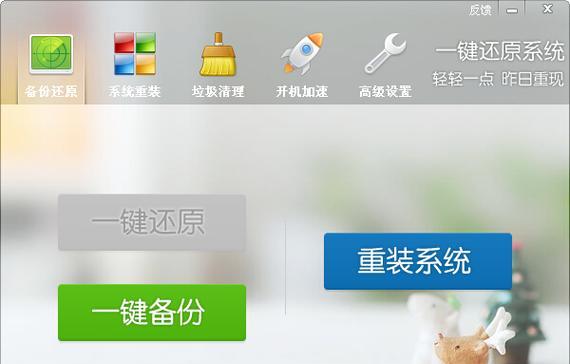
3.文件备份:仅备份指定的文件或文件夹,适用于个别重要数据的备份。
四、设定备份目标
选择备份存放的位置,可以是外部硬盘、网络存储设备或其他分区。点击“浏览”按钮选择目标位置,并设置好备份文件名。
五、设置备份选项
1.压缩备份:选择是否对备份文件进行压缩,以减小备份文件大小并节省存储空间。
2.加密备份:设置备份文件的加密密码,提高备份数据的安全性。
3.定时备份:设置计划时间来自动执行备份任务,以免忘记手动备份。
六、开始备份系统
点击“开始备份”按钮,软件将自动开始执行备份任务。备份时间的长短取决于系统的大小和电脑的性能。
七、查看备份进度
在备份过程中,软件会显示备份进度条和剩余时间等信息,用户可以根据需要暂停或取消备份任务。
八、验证备份文件
备份完成后,一键备份系统软件会自动进行备份文件的验证,确保备份文件的完整性和可用性。
九、系统恢复
当系统出现问题时,可以利用一键备份系统软件进行系统恢复。在软件界面上选择“一键恢复”按钮,按照提示进行操作即可。
十、选择恢复类型
1.系统恢复:还原整个计算机系统到备份的状态。
2.分区恢复:只恢复某个特定分区的数据。
3.文件恢复:仅恢复指定的文件或文件夹。
十一、设定恢复目标
选择备份存放的位置,点击“浏览”按钮选择恢复目标位置。
十二、进行恢复操作
点击“开始恢复”按钮,软件将开始执行恢复任务。根据系统的大小和电脑的性能,恢复时间可能会有所不同。
十三、查看恢复进度
在恢复过程中,软件会显示恢复进度条和剩余时间等信息,用户可以根据需要暂停或取消恢复任务。
十四、验证恢复结果
恢复完成后,重新启动电脑并检查系统的完整性和数据的可用性,确保恢复结果符合预期。
十五、
通过一键备份系统功能,台式机用户可以轻松地保护自己的数据和系统安全。只需简单几步操作,即可完成备份和恢复任务,有效防范系统故障和数据丢失风险。建议定期进行系统备份,并将备份文件存放在安全的位置,以确保数据的可靠性和安全性。