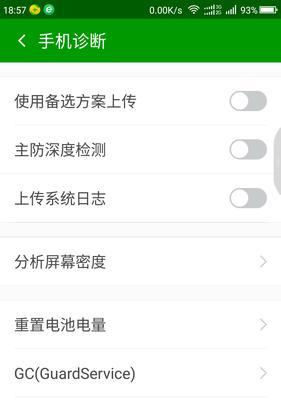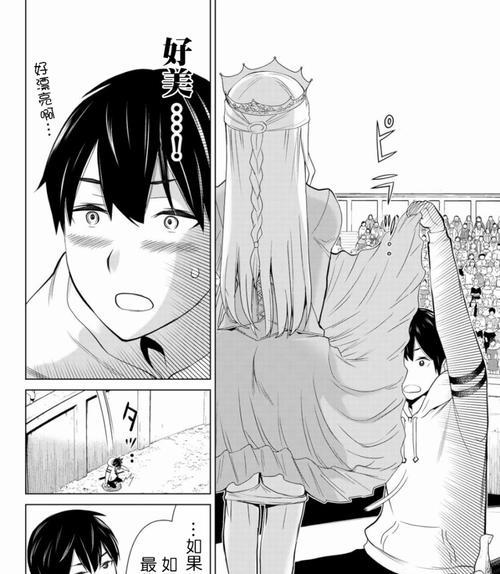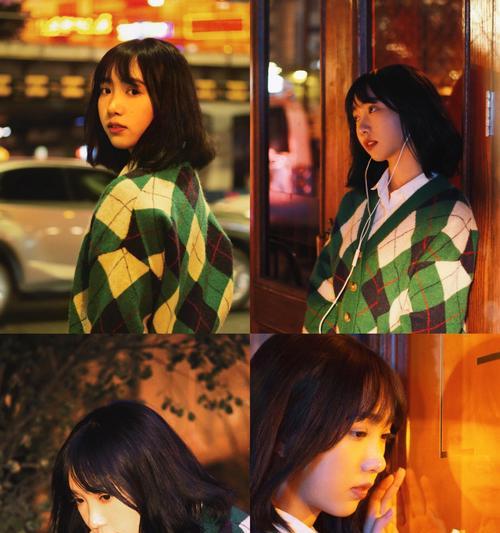近年来,固态硬盘(SSD)作为存储设备的先锋,逐渐取代传统机械硬盘成为主流选择。与传统硬盘相比,固态硬盘具有更快的读写速度、更低的能耗和更高的稳定性。在装系统时,采用GPT(GUIDPartitionTable)分区方式能够最大化发挥固态硬盘的性能和优势。本文将详细介绍如何使用GPT分区方式安装操作系统。
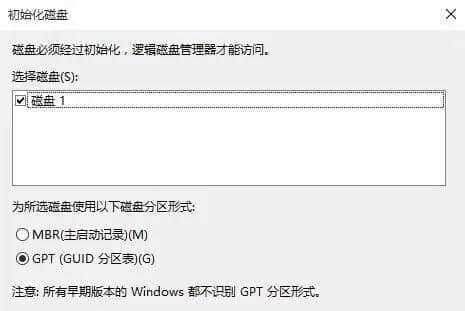
1.了解GPT分区的基本概念与优势
GPT分区是一种基于UEFI(统一可扩展固件接口)的新一代分区表标准,相较于传统的MBR(MasterBootRecord)分区表具有更大的分区容量、更好的兼容性和更高的稳定性。
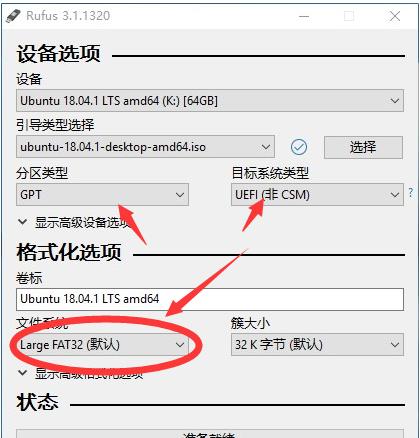
2.检查硬盘是否支持GPT分区
在开始之前,我们需要确保所使用的固态硬盘支持GPT分区。一般来说,大多数现代固态硬盘都支持GPT分区。
3.使用磁盘管理工具创建GPT分区
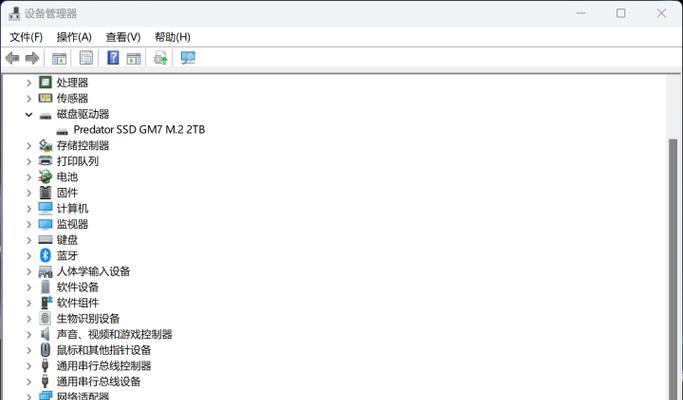
打开计算机管理,找到磁盘管理工具。右键点击待安装操作系统的固态硬盘,选择“转换为GPT磁盘”选项,按照提示完成分区转换。
4.准备操作系统安装介质
获取合法的操作系统安装介质,如Windows10的安装U盘或光盘。确保安装介质与待安装的操作系统版本匹配。
5.设置电脑启动项
在计算机BIOS中,找到启动项设置,将U盘或光盘设备调整至第一启动项,以确保从安装介质启动。
6.进入操作系统安装界面
重启电脑并从U盘或光盘启动后,进入操作系统的安装界面。按照提示选择语言、键盘布局等相关设置。
7.进行GPT分区
在操作系统安装界面的分区设置页面,选择“自定义”选项进行手动分区。此时会显示出已转换为GPT格式的固态硬盘。
8.创建EFI系统分区
在GPT分区中,EFI系统分区是必需的。选择固态硬盘上的未分配空间,点击“新建”按钮,并设置分区大小为200MB左右。
9.创建主分区
按需求创建一个或多个主分区。选择未分配空间,点击“新建”按钮,并设置相应的分区大小和格式。
10.设置分区属性
对于操作系统分区,将其属性设置为“主分区”;对于数据分区,可以将其属性设置为“逻辑分区”。
11.完成分区设置
根据实际需求设置完所有分区后,点击“下一步”或“继续”等按钮,系统将自动进行分区的格式化和安装。
12.安装操作系统
选择已经分区好的目标分区,点击“安装”按钮,系统将开始安装操作系统。
13.安装完成与系统初始化
等待操作系统的安装过程完成后,系统将自动进行初始化设置。按照提示完成相关配置,如用户名、密码、网络等信息。
14.检查GPT分区是否成功
进入操作系统后,使用磁盘管理工具检查固态硬盘的分区情况,确认GPT分区是否成功。
15.享受GPT分区带来的性能优势
现在,您已成功使用GPT分区方式安装了操作系统,可以尽情享受固态硬盘带来的超高读写速度和稳定性了。
使用GPT分区方式安装操作系统可以最大化发挥固态硬盘的性能优势。通过本文的教程,您已经了解了GPT分区的基本概念与优势,掌握了如何创建GPT分区以及安装操作系统的步骤。希望这篇文章对您在使用固态硬盘装系统时有所帮助。