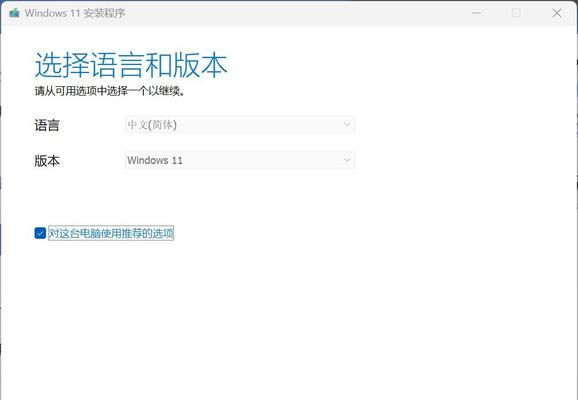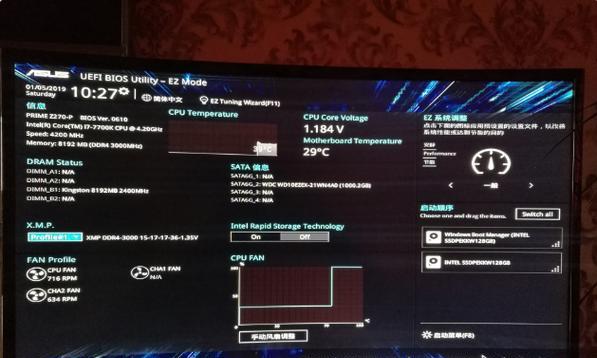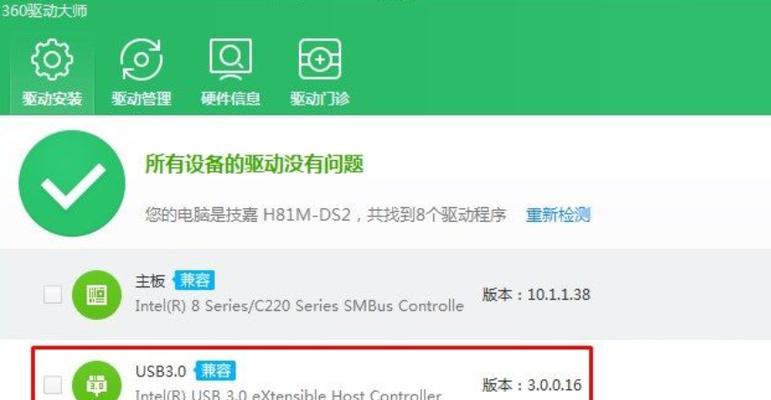随着时间的推移,我们的电脑性能可能会变得越来越慢,这时候重装系统就成为了一个不可忽视的选择。而对于联想台式电脑用户来说,重装系统并不是一项难题。本文将为大家提供一份详细的联想台式电脑重装系统教程,帮助大家轻松学会重装系统,让电脑焕然一新。
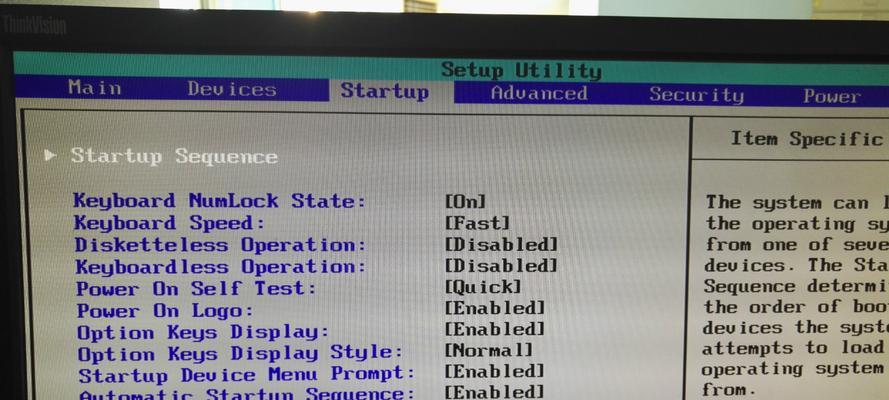
备份重要文件和数据
在进行任何操作之前,首先要做的是备份重要的文件和数据。将它们保存到外部硬盘、U盘或云存储空间,以防数据丢失。
获取系统安装介质
通过官方渠道下载最新的联想台式电脑系统安装镜像,并将其制作成启动盘或者使用原装光盘。
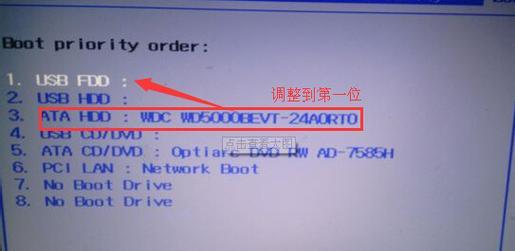
重启电脑并进入BIOS设置
重启电脑,在联想启动画面出现时按下相应键(通常为F2或Delete键)进入BIOS设置界面。
设置启动顺序
在BIOS设置界面中,找到启动选项,设置优先级为首先从启动盘或光盘启动。保存更改并退出BIOS设置。
进入系统安装界面
重启电脑后,将系统安装光盘或启动盘插入电脑,按照提示进入系统安装界面。
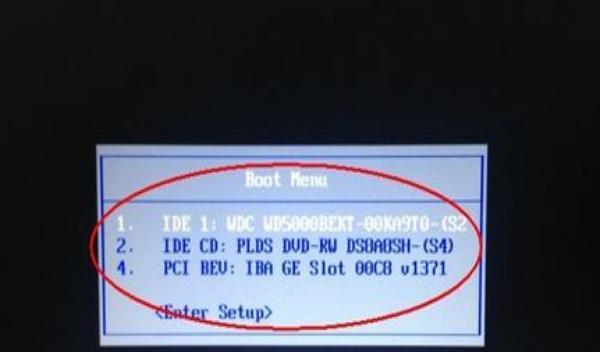
选择语言和区域设置
在系统安装界面中,选择合适的语言和区域设置,点击“下一步”继续安装。
接受许可协议
阅读许可协议,同意并点击“下一步”进行下一步安装。
选择安装类型
选择“自定义”安装类型,以便进行系统分区和格式化操作。
删除旧系统分区
选择现有的系统分区,并点击“删除”按钮将其删除。
新建系统分区
点击“新建”按钮,在未分配空间上创建新的系统分区。
选择安装目录
选择新建的系统分区作为安装目录,并点击“下一步”开始安装系统。
等待系统安装
系统会自动进行安装,耐心等待,不要中途进行其他操作。
重新启动电脑
完成安装后,系统会提示重新启动电脑。
设置个人信息和首次使用配置
根据提示设置个人信息和首次使用配置,完成后系统将自动进入桌面。
还原文件和数据
将之前备份的文件和数据复制回电脑,确保一切正常后,联想台式电脑重装系统的教程就顺利完成了。
通过本文的教程,相信大家已经轻松学会了如何重装联想台式电脑的系统。重装系统可以让电脑恢复出厂设置,提升性能,解决各种问题。记得在操作之前备份重要文件和数据,并按照教程逐步进行操作,以免造成不必要的损失。重装系统后,你的联想台式电脑将焕然一新,带来更加流畅的使用体验。