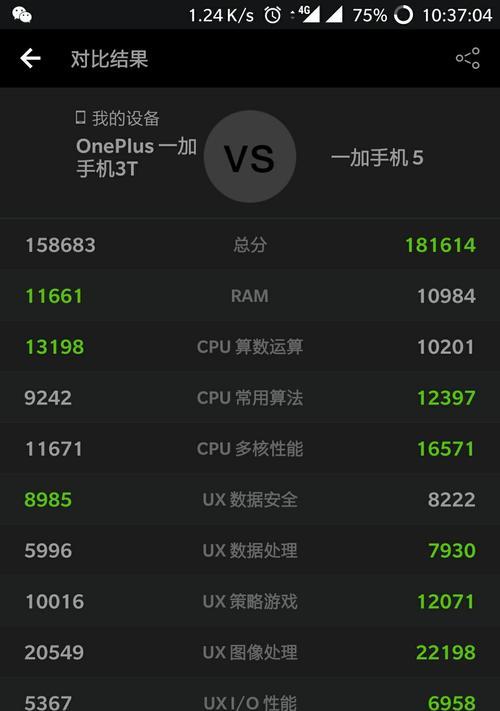在使用电脑时,有时需要重新安装操作系统。为了方便安装,我们可以将U盘制作成一个可启动的安装系统盘。本文将详细介绍如何使用Mac系统制作U盘安装系统盘的步骤和注意事项。
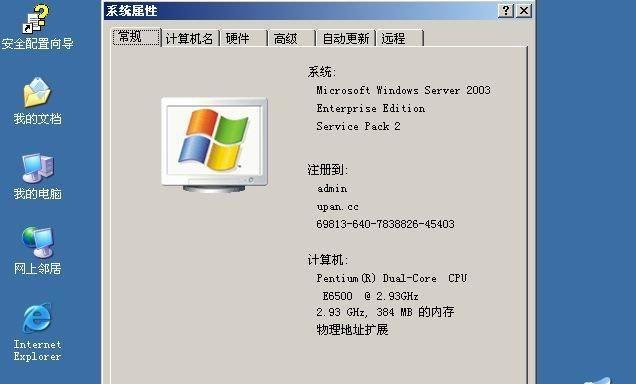
1.检查U盘兼容性
在制作U盘安装系统盘之前,首先需要确保U盘是兼容Mac系统的,最好是USB3.0接口的高速U盘,容量为16GB或以上。

2.下载操作系统镜像
打开AppStore,搜索并下载您想要安装的操作系统镜像。等待下载完成后,镜像文件将自动保存在“应用程序”文件夹中。
3.准备U盘
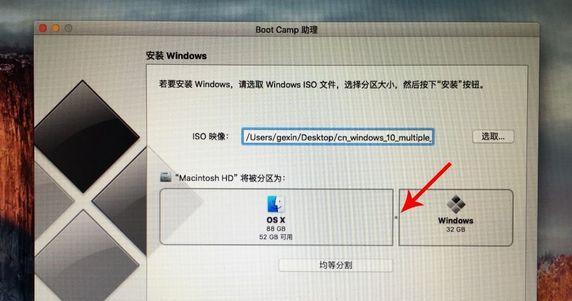
将U盘连接到Mac电脑上,并确保其没有重要数据,因为在制作过程中会格式化U盘。如果有重要数据,请先备份。
4.格式化U盘
打开“应用程序”文件夹中的“实用工具”,然后打开“磁盘工具”。在左侧栏中选择您的U盘,在顶部选项卡中选择“抹掉”。选择格式为“MacOS扩展(日志式)”,点击“抹掉”按钮。
5.创建可引导的安装器
打开“终端”应用程序,输入以下命令并按下回车键:
sudo/Applications/Install\macOS\Big\Sur.app/Contents/Resources/createinstallmedia--volume/Volumes/Untitled--nointeraction
6.输入管理员密码
在终端中输入管理员密码并按下回车键。请注意,输入密码时,不会显示任何字符。
7.等待制作完成
制作U盘安装系统盘需要一些时间,请耐心等待。一旦制作完成,终端会显示“Installmedianowavailable”。
8.安全弹出U盘
在终端中,输入以下命令并按下回车键:
diskutileject/dev/disk2
9.重新启动Mac电脑
将U盘从电脑中取出,然后重新启动Mac电脑。
10.进入恢复模式
按住Command+R键,直到您看到Apple标志或旋转地球标志。这将进入恢复模式。
11.选择安装
在恢复模式中,选择“重新安装macOS”选项,并按照屏幕上的指示进行操作。
12.选择目标磁盘
选择您要安装系统的目标磁盘,然后点击“继续”。
13.安装系统
等待安装程序完成系统的安装过程。这可能需要一些时间,取决于您的电脑性能和操作系统的大小。
14.设置系统
在安装完成后,您需要设置一些系统偏好设置,例如用户帐户、网络连接等。
15.完成安装
恭喜!您已成功使用U盘安装了新的操作系统。现在,您可以享受全新的系统体验了!
通过本文的步骤,您可以轻松使用Mac系统将U盘制作成一个可启动的安装系统盘。这个安装系统盘可以帮助您在需要时快速安装新的操作系统,为您的电脑带来全新的体验。不过,在进行制作过程中,请务必注意备份重要数据,并仔细遵循每个步骤的指示。祝您顺利完成安装!