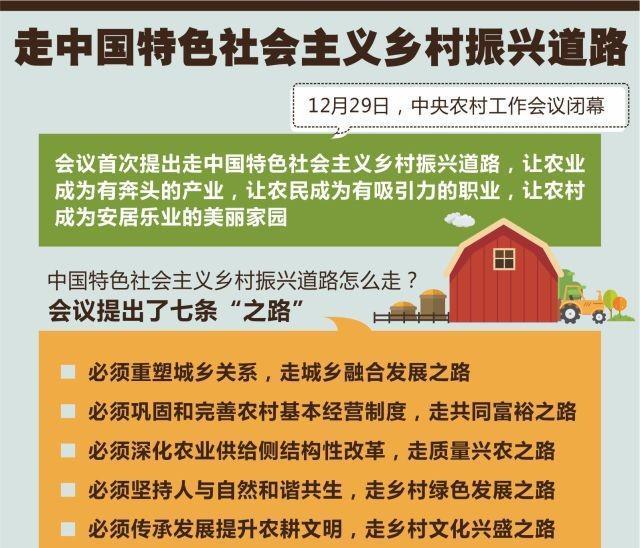在办公环境中,多台电脑共享一台打印机可以提高工作效率,同时减少成本。而在Windows7系统下,共享打印机的设置也变得更加简单和方便。本文将详细介绍如何在Win7系统中正确设置共享打印机,并提供一些实用的技巧和注意事项,帮助您轻松实现打印机的共享。
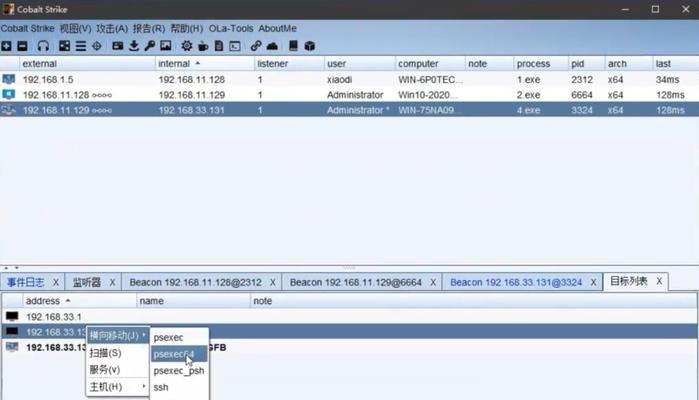
一:检查网络连接与共享设置
确保所有电脑都连接到同一个网络,并启用了文件和打印机共享功能。进入“控制面板”,点击“网络和共享中心”,选择“更改高级共享设置”,确保“启用文件和打印机共享”选项被勾选。
二:安装打印机驱动程序
在主机上安装正确的打印机驱动程序,并确保它与其他计算机上的操作系统兼容。可以从打印机制造商的官方网站上下载最新的驱动程序,并按照提示进行安装。
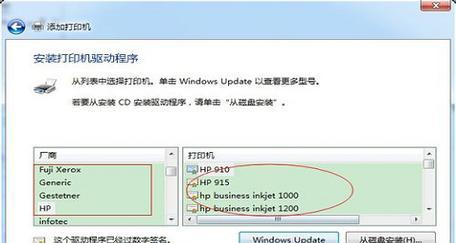
三:设置共享权限
在主机上,找到已安装的打印机,右键点击选择“共享”,进入“共享”选项卡。在此处可以设置共享名称和共享权限,建议将权限设置为“允许打印”的选项。
四:添加网络打印机
在其他计算机上,打开“控制面板”,点击“设备和打印机”,选择“添加打印机”。选择“添加网络、蓝牙或无线打印机”,在列表中找到共享的打印机,并按照提示完成安装。
五:处理共享冲突
如果在添加打印机过程中遇到共享冲突的问题,可以尝试重新启动所有计算机,或者检查网络连接是否正常。同时,确保共享权限设置正确,并且所有计算机上都安装了正确的驱动程序。
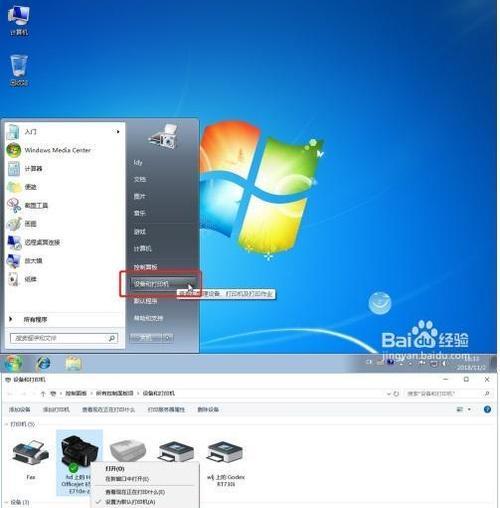
六:设置默认打印机
在每台计算机上,选择共享打印机为默认打印机,这样可以确保所有打印任务都发送到正确的设备。在“设备和打印机”中右键点击共享打印机,选择“设置为默认打印机”。
七:使用打印机队列管理打印任务
Win7系统提供了打印机队列的管理功能,可以查看和管理正在打印的任务。在“设备和打印机”中右键点击共享打印机,选择“查看打印队列”,可以暂停、继续、删除或重新排队打印任务。
八:设置打印机共享密码
为了增加共享打印机的安全性,建议设置共享密码。在主机上,右键点击共享打印机,选择“共享”,进入“共享”选项卡,在“密码保护共享”中设置密码。
九:解决共享打印机常见问题
在使用共享打印机的过程中,可能会遇到一些常见问题,例如无法连接、打印任务丢失等。本节将介绍如何解决这些问题,并提供一些建议和技巧。
十:优化打印机共享设置
除了基本的设置外,还可以进行一些优化,提高打印机共享的效率和稳定性。例如,关闭不必要的后台任务、更新系统和驱动程序、使用高质量的网络连接等。
十一:备份和恢复打印机设置
为了避免设置丢失或损坏,建议定期备份打印机的设置。可以通过导出和导入注册表来实现备份和恢复操作。
十二:常规维护和故障排除
定期进行打印机维护,例如清洁打印头、更换耗材等,可以保持打印质量的稳定。如果遇到打印机故障,可以尝试重新启动设备、检查连接是否松动等。
十三:扩展打印机共享到其他操作系统
除了Win7系统,还可以将打印机共享扩展到其他操作系统,例如Win10、MacOS等。需要注意的是,不同系统的设置方法可能略有不同。
十四:安全性和数据保护
为了保护共享打印机上的数据安全,建议定期备份重要文件,并在计算机上安装杀毒软件和防火墙等安全措施。
十五:
共享打印机可以提高工作效率,减少成本。在Win7系统中,设置共享打印机变得简单和方便。通过正确的设置和管理,可以实现高效的打印机共享,并解决常见问题和故障。请按照本文提供的步骤进行操作,并根据实际需求进行优化和维护。