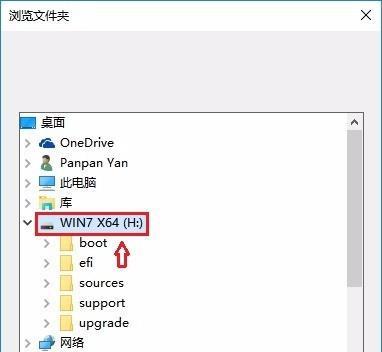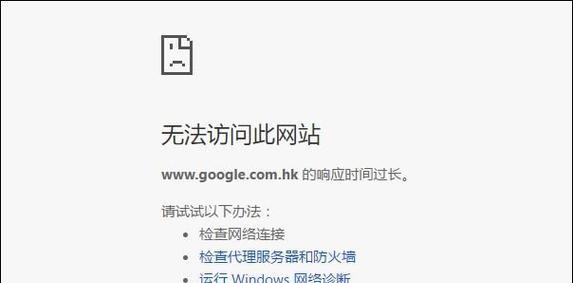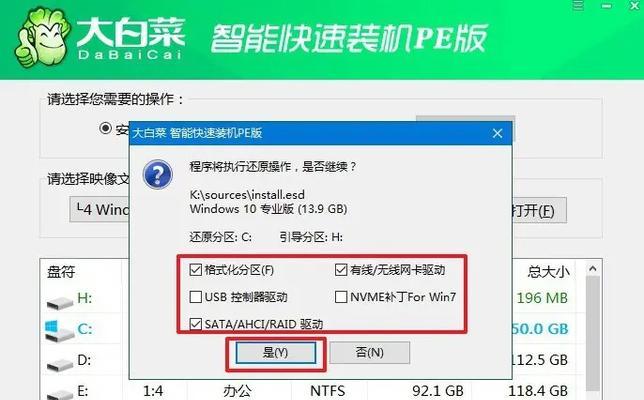随着远程办公和数据中心的普及,远程启动成为了一种越来越重要的需求。而联想BIOS的网络启动功能可以帮助用户轻松地实现这一需求。本文将详细介绍如何在联想BIOS中设置网络启动,让您可以随时随地远程启动您的设备。

1.确保设备与网络连接稳定
在设置联想BIOS网络启动之前,首先需要确保设备与网络连接是稳定的。请检查网络连接是否正常,并确保设备能够正常上网。

2.进想BIOS设置界面
在设备开机过程中按下相应的键(通常是F2或Del键)来进想BIOS设置界面。
3.导航至启动选项

在联想BIOS设置界面中,使用方向键导航至“启动”选项,并按下Enter键进入该选项。
4.选择启动设备
在“启动”选项中,使用方向键选择“启动设备顺序”或类似的选项,并按下Enter键进入该选项。
5.设置网络启动为首选
在“启动设备顺序”选项中,找到“网络启动”选项,并将其移动到首位。使用相应的键(通常是+/-键)来调整启动顺序。
6.保存并退出BIOS设置
在完成网络启动设置后,按下相应的键(通常是F10键)来保存设置并退出联想BIOS。
7.安装远程启动软件
在设备上安装远程启动软件,例如IntelAMT或MicrosoftRemoteDesktop,以实现远程启动的功能。
8.配置远程启动软件
打开安装的远程启动软件,并按照软件的指引来配置远程启动的相关参数,例如设备IP地址、端口号等。
9.连接到目标设备
使用另一台设备或者通过云端服务,连接到您想要远程启动的目标设备。
10.执行远程启动命令
在远程连接的终端中输入相应的远程启动命令,例如通过IntelAMT使用命令"amttoolpowerup"来启动设备。
11.等待设备启动
在发送了远程启动命令后,等待一段时间,直到目标设备完成启动过程。
12.进行远程操作
一旦设备完成启动,您就可以通过远程连接进行操作了。无论是远程管理、文件传输还是其他任务,都可以在远程连接中完成。
13.注意安全性
在使用联想BIOS网络启动功能时,务必注意安全性问题。请确保您的设备和网络都有适当的安全措施,以防止未经授权的远程启动和访问。
14.故障排除
如果遇到网络启动失败或其他问题,可以参考联想BIOS的用户手册或联系联想技术支持进行故障排除。
15.善用网络启动的便利性
通过联想BIOS的网络启动功能,您可以随时随地远程启动您的设备,为您的工作和生活带来更大的便利性和灵活性。
通过本文的教程,您已经学会了如何设置联想BIOS以实现网络启动。通过正确配置BIOS设置和安装相应的远程启动软件,您可以轻松地远程启动您的设备,并在任何时间、任何地点进行操作。同时,请记住确保设备和网络的安全性,以防止未经授权的远程访问和操作。希望这篇教程对您有所帮助!