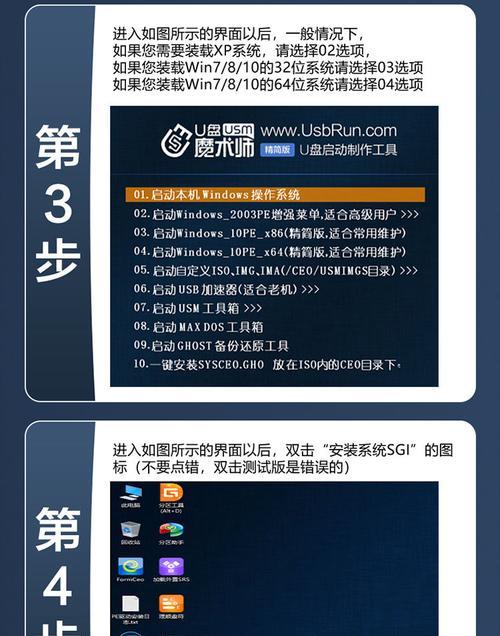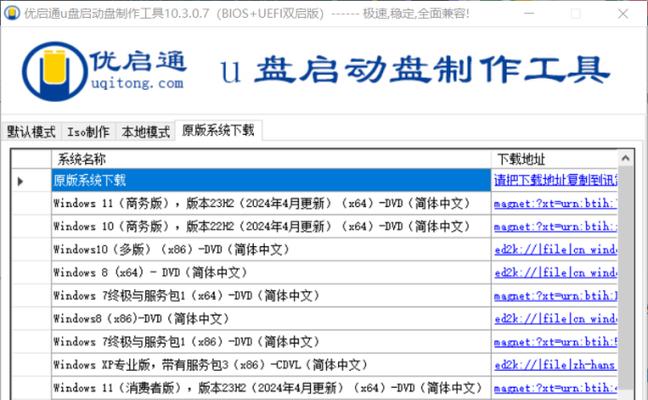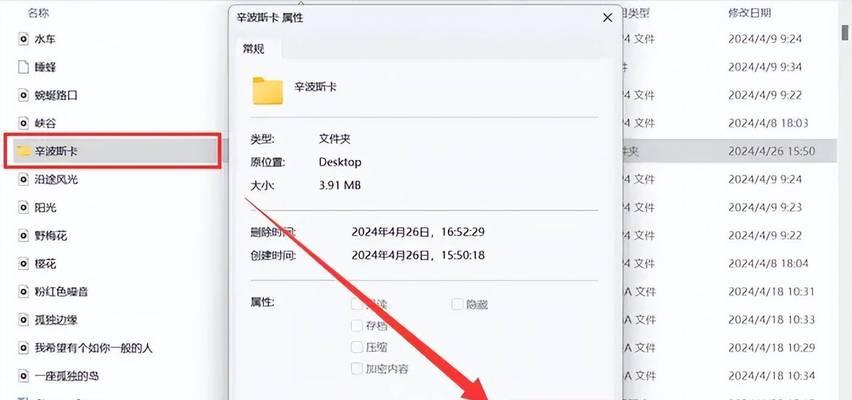在使用FileZilla进行文件传输时,有时会遇到无法启动传输的问题,这给工作和日常生活带来了一定的困扰。本文将介绍一些解决这个问题的方法和技巧,帮助用户快速恢复正常的文件传输操作。
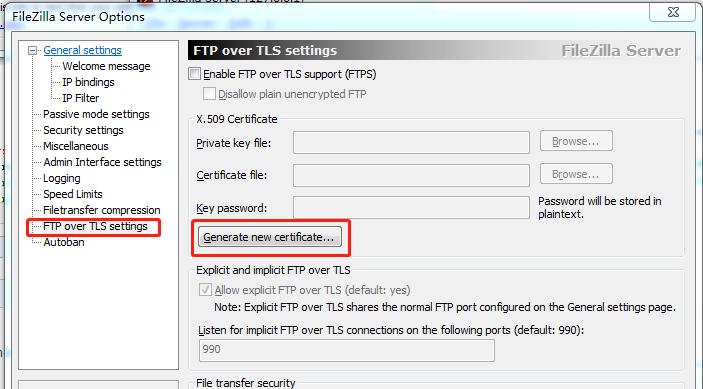
1.检查网络连接是否正常
确保网络连接稳定并正常工作。检查电缆连接是否松动、Wi-Fi信号是否强弱等因素,并尝试重新启动路由器或调整网络设置。
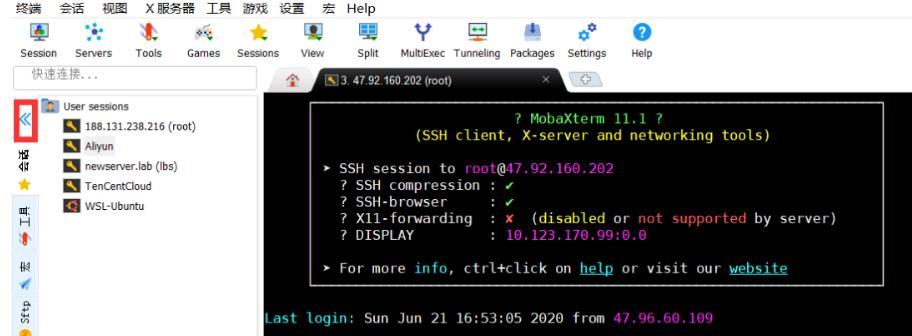
2.确认FTP服务器信息是否正确
检查FileZilla中FTP服务器的配置信息,包括服务器地址、用户名、密码等是否填写正确,确保可以正常连接到FTP服务器。
3.检查防火墙设置
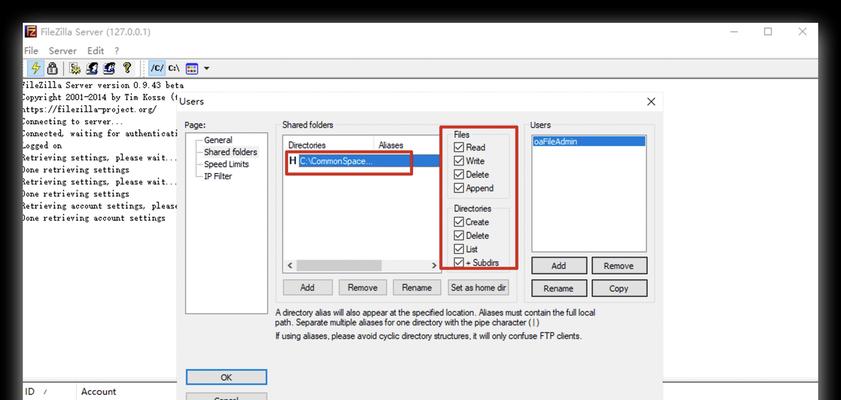
防火墙可能会阻止FileZilla的传输功能。检查电脑上的防火墙设置,将FileZilla添加到信任列表中,允许其通过防火墙进行文件传输。
4.检查FileZilla版本和更新
确保使用的是最新版本的FileZilla软件。在FileZilla官方网站上下载并安装最新版本,以免因为软件旧版本的bug导致无法启动传输。
5.清除FileZilla缓存文件
FileZilla缓存文件有时会导致启动传输报错。尝试清除FileZilla的缓存文件,可以在FileZilla设置中找到缓存选项,并进行清理操作。
6.检查硬件设备是否正常工作
检查电脑硬件设备是否正常工作,如网卡、网线等。尝试连接其他FTP服务器或使用其他FTP客户端软件,以排除硬件问题导致的传输报错。
7.重新安装FileZilla软件
如果以上方法都没有解决问题,可以尝试重新安装FileZilla软件。先卸载当前的FileZilla程序,然后重新下载并安装最新版本的FileZilla软件。
8.检查服务商设置
有时,服务商可能会对FTP传输进行限制或阻止。联系服务商了解是否有限制或阻止FTP传输的设置,并根据需要进行调整。
9.检查远程服务器设置
如果使用FileZilla连接到远程服务器,检查远程服务器的配置设置是否正确,包括端口号、协议等。确保设置与远程服务器要求一致。
10.使用替代的FTP客户端软件
如果问题无法解决,可以尝试使用其他可靠的FTP客户端软件进行文件传输。选择一款与操作系统兼容、功能全面的软件来代替FileZilla。
11.检查磁盘空间
确保计算机硬盘有足够的可用空间,以便FileZilla可以正常传输文件。清理不需要的文件或将文件移动到其他磁盘以释放空间。
12.检查文件权限
如果无法在FileZilla中读取或写入文件,可能是文件权限设置不正确所致。检查文件或文件夹的权限,确保FileZilla有足够的权限进行传输操作。
13.重启计算机
有时,计算机的一些临时问题可能会导致FileZilla无法启动传输。尝试重新启动计算机,并再次尝试进行文件传输操作。
14.检查日志文件
FileZilla生成的日志文件可以提供有关启动传输报错的详细信息。检查日志文件中的错误信息,从中获取线索来解决问题。
15.寻求技术支持
如果以上方法都没有解决问题,可以寻求FileZilla官方技术支持或在相关技术论坛上寻求帮助。提供详细的报错信息和操作步骤,以便技术人员更好地帮助解决问题。
通过以上方法和技巧,大部分用户应该能够解决FileZilla启动传输报错的问题。如果问题仍然存在,可以尝试使用其他FTP客户端软件或寻求专业的技术支持来解决。