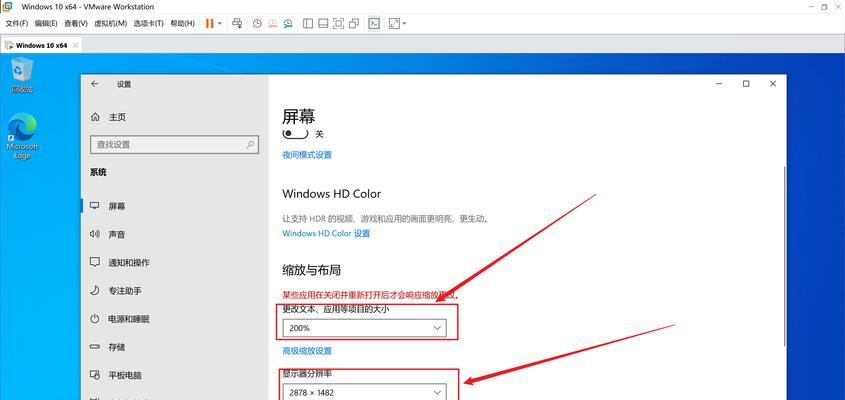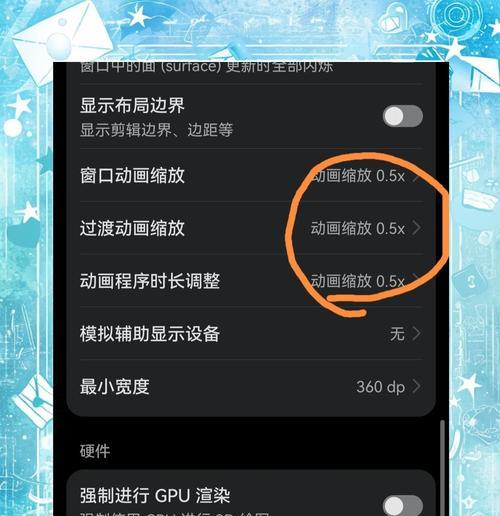局域网设置是构建一个稳定的内部网络环境的关键一步,对于Win7系统用户来说,掌握正确的设置方法可以帮助他们更高效地连接和共享资源。本文将详细介绍Win7系统下局域网设置的步骤和注意事项,帮助读者快速搭建自己的局域网。
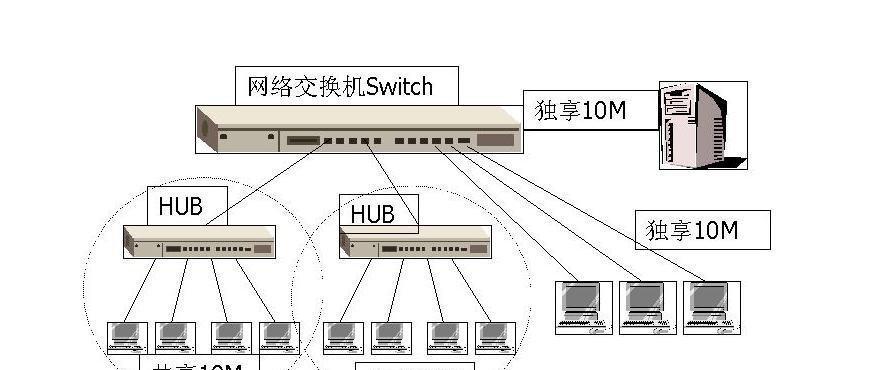
1.检查网络硬件设备
检查路由器、交换机等网络硬件设备是否正常工作,并确保它们与电脑的连接正常。
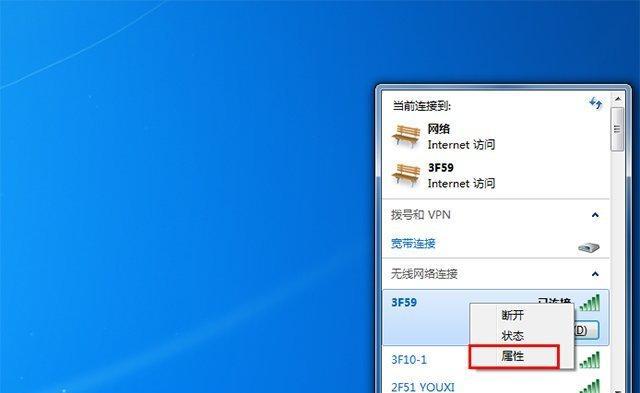
2.配置IP地址
在控制面板中打开网络和共享中心,点击“本地连接”并选择“属性”,在弹出的窗口中选择“Internet协议版本4(TCP/IPv4)”,然后点击“属性”按钮。在弹出的窗口中选择“使用下面的IP地址”,填写合适的IP地址、子网掩码和默认网关。
3.配置DNS服务器
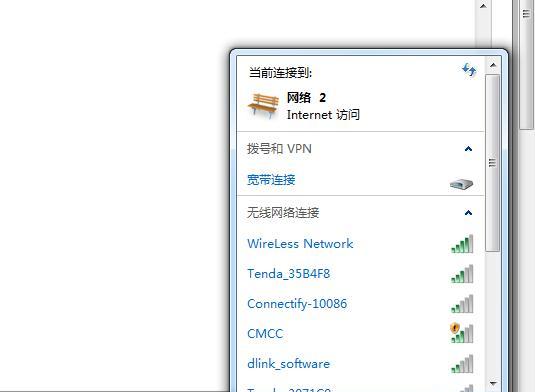
在网络连接属性窗口中,在“Internet协议版本4(TCP/IPv4)”选项卡中点击“属性”按钮,进入IP地址设置窗口。选择“使用下面的DNS服务器地址”,填写合适的首选DNS服务器和备用DNS服务器。
4.配置共享文件和打印机
在控制面板中打开“网络和共享中心”,选择“更改高级共享设置”,确保文件和打印机共享已启用。
5.设置共享权限
在资源管理器中,右击想要共享的文件夹并选择“属性”,进入“共享”选项卡,点击“高级共享”,勾选“共享此文件夹”并设置权限。
6.创建家庭组
在控制面板中打开“网络和共享中心”,点击“创建家庭组或工作组”,按照提示创建家庭组,并将其他设备加入该家庭组。
7.配置防火墙
在控制面板中打开“Windows防火墙”,点击“启用或关闭Windows防火墙”,选择“启用”防火墙,确保“家庭或工作网络连接”和“共享文件和打印机”选项已勾选。
8.检查网络共享设置
在控制面板中打开“网络和共享中心”,点击“更改高级共享设置”,确保网络发现、文件和打印机共享、公共文件夹共享已启用。
9.确保网络服务开启
在控制面板中打开“管理工具”,选择“服务”,确保“网络位置感知”、“TCP/IPNetBIOSHelper”等相关服务已启动。
10.检查网络连接
在任务栏中,点击网络连接图标,确保已成功连接到局域网,并能够正常访问互联网。
11.测试文件和打印机共享
在其他设备上,尝试访问共享文件夹和共享打印机,确保共享功能正常。
12.解决连接问题
如果发现无法连接到局域网或无法访问共享资源,可以尝试重启路由器、更新网络驱动程序、检查防火墙设置等方法解决问题。
13.添加其他设备到局域网
在控制面板中打开“网络和共享中心”,点击“加入家庭组或工作网络”,按照提示将其他设备添加到局域网中。
14.管理局域网设备
使用路由器提供的管理界面,可以查看和管理连接到局域网的设备,如分配IP地址、设置访问权限等。
15.定期检查和更新设置
定期检查局域网设置,确保设备连接稳定,并根据需求对设置进行更新和调整,以满足不同的网络需求。
通过本文的Win7局域网设置教程,读者可以轻松掌握如何在Win7系统下进行局域网设置,实现快速连接和共享资源的目标。正确的局域网设置不仅能提高网络的稳定性和安全性,还能提升用户在内部网络环境中的工作效率和便利性。