现在的电脑使用过程中,有时会遇到一些问题,例如系统崩溃、硬件兼容性等。这些问题可能是由于BIOS(BasicInput/OutputSystem)固件的问题引起的。为了解决这些问题,我们需要了解如何使用Intel强刷BIOS的方法。本文将为您介绍如何使用Intel强刷BIOS来提升电脑的稳定性和性能。
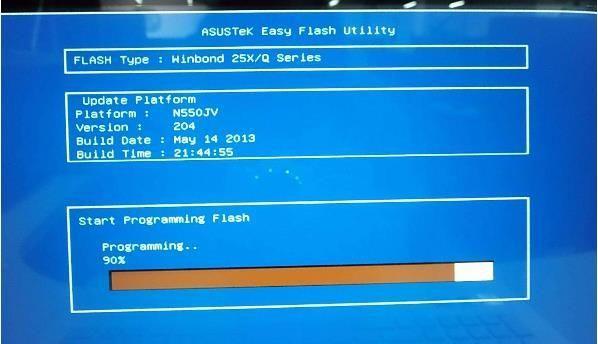
什么是BIOS
在开始学习如何使用Intel强刷BIOS之前,首先需要了解什么是BIOS。BIOS是一种固化在计算机主板上的软件程序,它负责在计算机启动时进行硬件初始化和自检,并提供与操作系统之间的接口。通过更新BIOS,可以改善系统的兼容性、修复错误和增强系统性能。
为什么需要强刷BIOS
有时候,电脑遭遇的问题可能与BIOS固件有关。例如,当您升级了硬件或安装了新的操作系统后,可能会导致一些不兼容或错误的问题。在这种情况下,您可以尝试使用Intel强刷BIOS来解决这些问题。
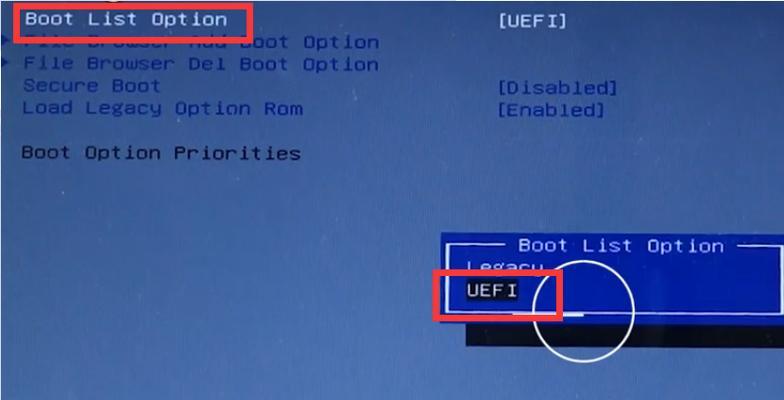
备份重要数据
在进行任何BIOS操作之前,都需要首先备份您的重要数据。因为强刷BIOS可能会导致数据丢失,所以确保备份了所有重要文件和设置,以防意外发生。
确认计算机型号和BIOS版本
在进行Intel强刷BIOS之前,您需要确认您的计算机型号和当前的BIOS版本。这些信息通常可以在计算机的启动界面或者BIOS设置中找到。确保下载和使用正确版本的BIOS固件,以免引发其他问题。
下载最新的BIOS固件
在开始Intel强刷BIOS之前,您需要下载最新的BIOS固件。访问Intel官方网站,找到您的计算机型号,并下载相应的BIOS固件。确保选择正确的操作系统和机型。
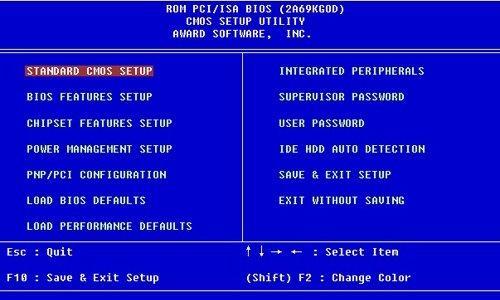
准备一个可启动的USB驱动器
为了进行Intel强刷BIOS,您需要准备一个可启动的USB驱动器。将该USB驱动器格式化为FAT32文件系统,并将下载好的BIOS固件文件复制到该USB驱动器中。
进入BIOS设置界面
在开始强刷BIOS之前,您需要进入计算机的BIOS设置界面。在开机过程中,按下对应的快捷键(通常是F2、DEL或ESC)来进入BIOS设置界面。
选择启动设备
进入BIOS设置界面后,您需要选择启动设备。选择您之前准备的可启动USB驱动器作为首选启动设备,并将其放在第一位。
保存设置并重启计算机
在选择了可启动USB驱动器作为首选启动设备后,保存设置并重启计算机。计算机将从USB驱动器启动,并进入BIOS固件更新工具。
开始强刷BIOS
在BIOS固件更新工具中,选择之前复制到USB驱动器中的BIOS固件文件,并开始强刷BIOS。强刷过程可能需要一些时间,请耐心等待,不要中断电源或关闭计算机。
等待强刷完成
在强刷BIOS的过程中,您需要等待强刷完成。计算机将自动完成固件更新并进行重启。请确保不要中途干扰强刷过程。
验证BIOS更新
在计算机重新启动后,您可以进入BIOS设置界面,验证BIOS是否成功更新。确保检查固件版本号是否与您下载的最新版本一致。
恢复重要数据和设置
如果强刷BIOS后导致了数据丢失,您可以使用之前备份的数据来进行恢复。同时,您还需要重新配置之前的设置,以确保计算机正常运行。
测试系统稳定性和性能
在BIOS成功更新后,您可以测试系统的稳定性和性能。检查是否解决了之前的问题,同时关注计算机的运行效率和温度等参数。
通过本教程,您学习了如何使用Intel强刷BIOS来解决计算机的兼容性和性能问题。在进行强刷BIOS之前,请确保备份重要数据,并仔细遵循步骤。强刷BIOS可能会有风险,请谨慎操作。







