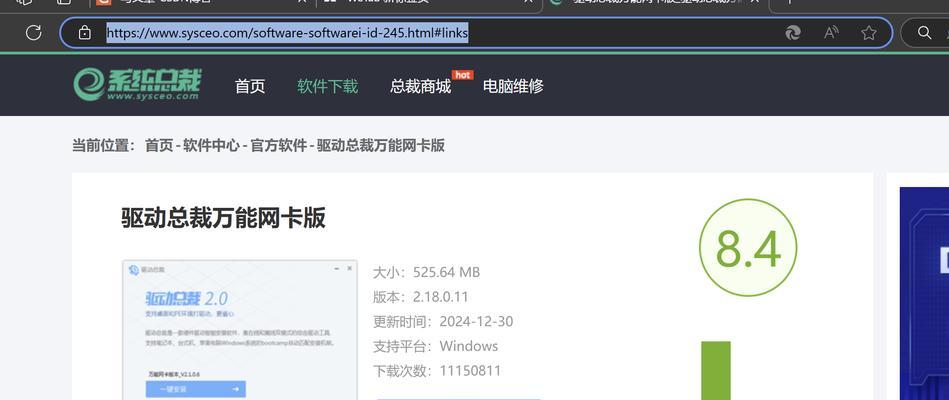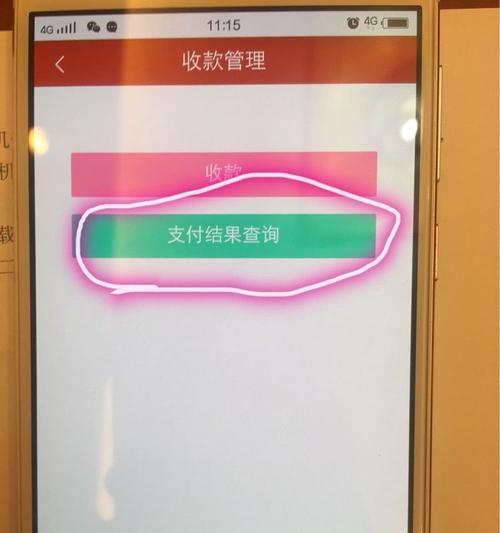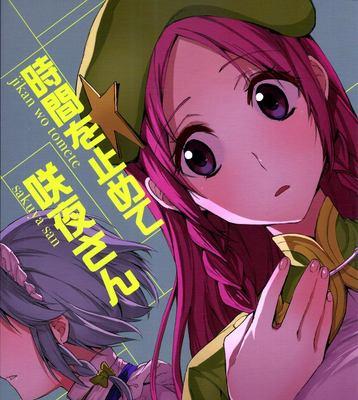戴尔电脑作为一款知名的电脑品牌,广受用户喜爱。然而,随着时间的推移,你可能会发现原有的操作系统已经不再满足你的需求,这时就需要考虑更换新的操作系统。本教程将详细介绍如何在戴尔电脑上进行系统更换安装,让你轻松拥有全新的操作体验。
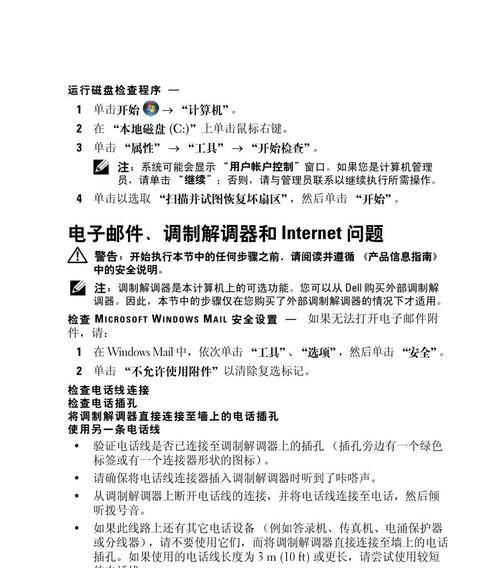
一、备份重要文件
在进行系统更换之前,务必备份重要文件。连接外部硬盘或使用云存储服务,将你的文件全部备份至安全地方。
二、准备系统安装介质
选择一款符合你需求的操作系统安装介质,如Windows10或Linux发行版。确保它们是合法授权且可靠的来源。
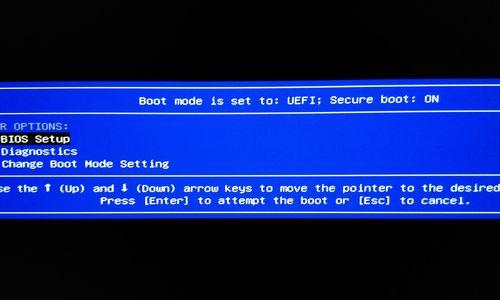
三、制作启动盘
使用启动盘制作工具,将你选择的操作系统安装介质制作成启动盘。确保制作过程中不会出现错误,并保证制作完成后的启动盘能够正常启动。
四、进入BIOS设置
重启戴尔电脑,按下F2或者Del键进入BIOS设置界面。在Boot选项中,将启动顺序改为从USB设备启动。
五、插入启动盘
将制作好的启动盘插入戴尔电脑的USB接口,重启电脑。系统会自动从启动盘中引导,进入安装界面。
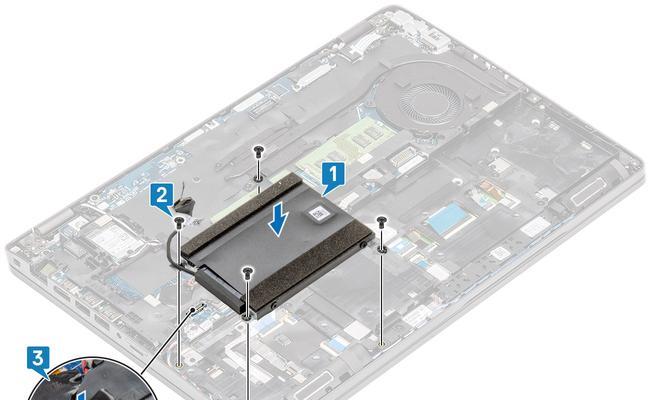
六、选择安装语言和区域
在安装界面中选择合适的语言和区域设置,然后点击“下一步”继续安装。
七、接受许可协议
阅读并接受操作系统的许可协议,然后点击“下一步”。
八、选择安装类型
根据个人需求,选择新安装或升级安装方式。如果你希望清空硬盘并全新安装系统,选择“自定义安装”。
九、分区和格式化
如果你选择了自定义安装,接下来会进入分区和格式化界面。根据个人需求,设置适当的分区和文件系统格式,并进行格式化。
十、开始安装
确认分区和格式化设置无误后,点击“下一步”开始安装操作系统。等待安装过程完成。
十一、设置个人信息
在安装完成后,系统会要求你设置个人信息,如用户名和密码等。按照指引输入相关信息,并点击“下一步”。
十二、更新系统
完成个人信息设置后,系统会自动进行更新。确保你的电脑连接到互联网,以便系统能够下载并安装最新的补丁和驱动程序。
十三、安装常用软件
根据个人需求,安装一些常用软件,如浏览器、办公软件等。确保这些软件都是来自可靠的来源,并注意安装过程中不要随意安装附带的其他软件。
十四、恢复个人文件
将之前备份的个人文件从外部硬盘或云存储中恢复到新系统中。
十五、优化系统设置
根据个人习惯进行系统设置,如桌面背景、声音设置等。优化系统以适应个人需求,并确保一切都正常运行。
通过本教程,你可以轻松地在戴尔电脑上进行系统更换安装。在备份重要文件、准备安装介质、制作启动盘的基础上,按照步骤进入BIOS设置、插入启动盘,然后选择安装语言和区域、接受许可协议,进行分区和格式化,最后完成安装并进行个性化设置。相信通过这些详细步骤的指导,你能够成功更换操作系统,获得全新的电脑使用体验。