在电脑使用过程中,我们经常会遇到需要调整硬盘分区的情况。而对于位于C盘旁边的恢复分区,移动起来可能会有一些麻烦,但是只要掌握了一些技巧,就可以轻松地搬迁恢复分区,保证数据安全。
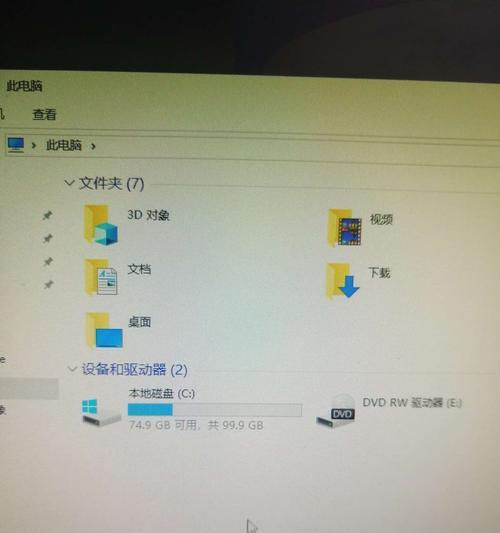
1.确定需求:为什么要移动恢复分区?
恢复分区一般用于系统问题的修复和数据的恢复,在日常使用中很少会用到。如果你需要扩大C盘的空间或者调整磁盘分区大小,就需要移动恢复分区。
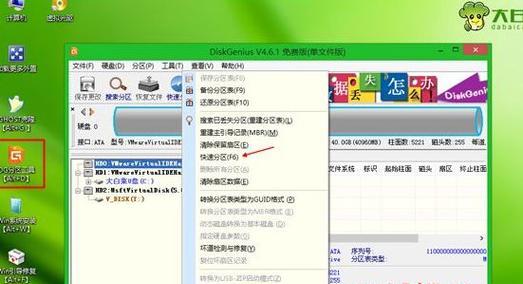
2.备份重要数据:保证数据安全
在操作前,务必备份重要的数据。因为移动恢复分区的过程中可能会发生意外,导致数据丢失。备份可以确保数据的安全性。
3.使用磁盘管理工具:打开磁盘管理工具
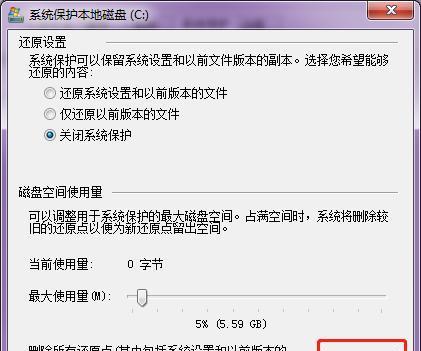
在开始菜单中搜索“磁盘管理”,打开磁盘管理工具。
4.查看磁盘分布:了解分区情况
在磁盘管理工具中,可以清楚地看到各个磁盘和分区的情况。根据自己的需求,找到C盘旁边的恢复分区。
5.缩小C盘:为恢复分区腾出空间
如果需要在C盘旁边建立新的分区,首先要缩小C盘的大小,以便为恢复分区腾出足够的空间。
6.删除恢复分区:释放空间
在磁盘管理工具中,找到恢复分区,右键点击选择“删除卷”。这样就会释放出恢复分区所占用的空间。
7.扩展C盘:调整分区大小
在磁盘管理工具中,找到C盘所在的卷,右键点击选择“扩展卷”,按照向导进行操作。这样就可以将原本恢复分区所占用的空间合并到C盘中。
8.创建新的恢复分区:恢复功能不受影响
如果你仍然需要恢复分区的功能,可以在C盘旁边的未分配空间上创建新的恢复分区。这样就能同时满足扩展C盘和保留恢复功能的需求。
9.格式化新分区:为新分区添加文件系统
在磁盘管理工具中,找到新的恢复分区,右键点击选择“格式化卷”。按照向导选择文件系统和命名,完成格式化。
10.恢复数据:将备份的数据迁移回新分区
格式化后的新分区是空的,需要将之前备份的数据迁移回来。可以直接拷贝或者使用数据恢复软件。
11.测试恢复功能:确保一切正常
在完成所有操作后,测试新的恢复分区是否正常工作。可以尝试使用恢复功能,确保一切正常。
12.删除旧的恢复分区:释放空间
如果一切都正常,可以删除旧的恢复分区。在磁盘管理工具中找到旧的恢复分区,右键点击选择“删除卷”。
13.重新启动电脑:使所有更改生效
在完成所有操作后,重新启动电脑,让所有的更改生效。
14.确认调整:检查分区和数据情况
重新进入磁盘管理工具,确认分区和数据的情况是否符合预期。如果一切都正常,则说明成功地移动了C盘旁边的恢复分区。
15.掌握移动恢复分区的技巧
移动C盘旁边的恢复分区需要一定的技巧,但只要按照步骤操作,备份数据,并小心操作,就能顺利地完成。通过本文的介绍,相信读者已经掌握了移动恢复分区的技巧,能够灵活调整磁盘分区,保证数据安全。







