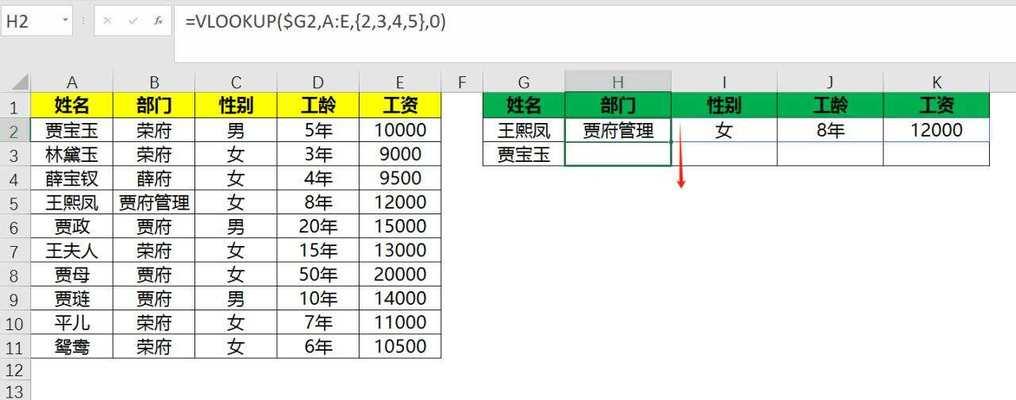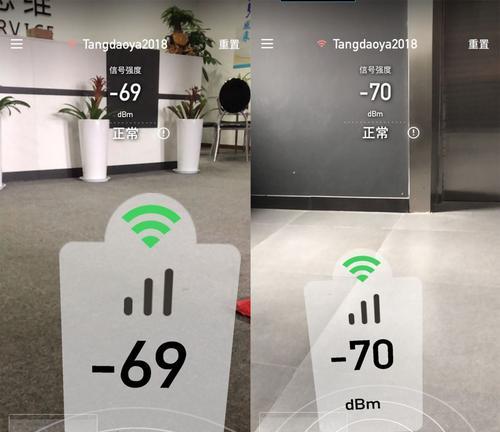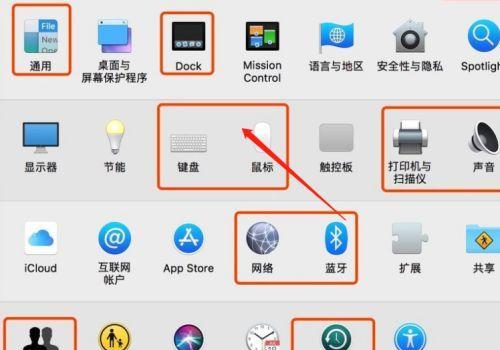在处理大量数据时,为了保证数据的准确性和一致性,使用下拉选项是一种非常有效的方法。本文将介绍一种简便的办法,即利用Excel表格设置下拉选项,从而提高数据录入的效率。
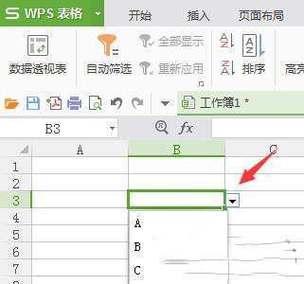
标题和
1.使用Excel的数据验证功能
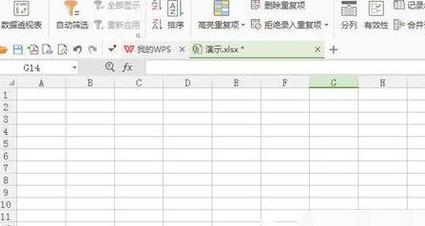
利用Excel自带的数据验证功能,可以快速设置下拉选项,保证录入数据的准确性。
2.创建一个新的工作表
在Excel中创建一个新的工作表,以便进行下拉选项的设置。
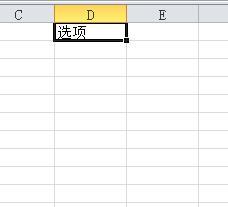
3.选择需要设置下拉选项的单元格范围
在新建的工作表中,选择需要设置下拉选项的单元格范围,这将是用户录入数据的区域。
4.打开“数据验证”对话框
在Excel菜单栏中找到“数据”选项卡,点击“数据验证”,打开“数据验证”对话框。
5.选择“列表”类型
在“数据验证”对话框中,选择“列表”类型,这样可以创建一个下拉列表供用户选择。
6.输入下拉选项的来源
在“数据验证”对话框中,输入下拉选项的来源,可以是一个单独的单元格区域,也可以是手动输入的选项。
7.确定下拉选项的设置
在“数据验证”对话框中,确定下拉选项的设置,如是否允许输入无效数据、是否显示下拉箭头等。
8.应用数据验证设置
点击“确定”按钮后,即可应用数据验证设置,下拉选项将出现在所选择的单元格范围中。
9.测试下拉选项功能
在设置完下拉选项后,测试一下功能是否正常,尝试选择不同的选项进行数据录入。
10.复制下拉选项到其他单元格
如果需要将下拉选项复制到其他单元格,只需选中已设置下拉选项的单元格范围,点击鼠标右键,选择“粘贴选项”,即可复制下拉选项。
11.更新下拉选项的来源
如果需要更新下拉选项的来源,只需修改源数据区域或手动输入的选项,Excel会自动更新已设置下拉选项的内容。
12.删除下拉选项
如果需要删除某个单元格的下拉选项,只需选择该单元格,在“数据验证”对话框中点击“删除”按钮即可。
13.使用表格设置下拉选项的优势
相比其他设置下拉选项的方法,利用Excel表格设置下拉选项具有操作简便、批量复制和更新选项的方便等优势。
14.提高数据录入效率的重要性
数据录入的准确性和一致性对于数据分析和决策具有重要意义,使用下拉选项可以有效提高数据录入的效率,减少错误。
15.结论
通过利用Excel表格设置下拉选项,我们可以轻松地提高数据录入的效率,保证数据的准确性和一致性,为后续数据分析提供可靠的基础。
通过本文介绍的简便办法,使用Excel表格设置下拉选项可以大大提高数据录入的效率,减少错误,保证数据的准确性和一致性。这种方法简单易行,具有批量复制和更新选项的方便等优势,对于处理大量数据的工作非常实用。