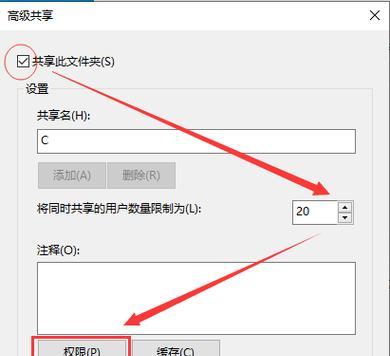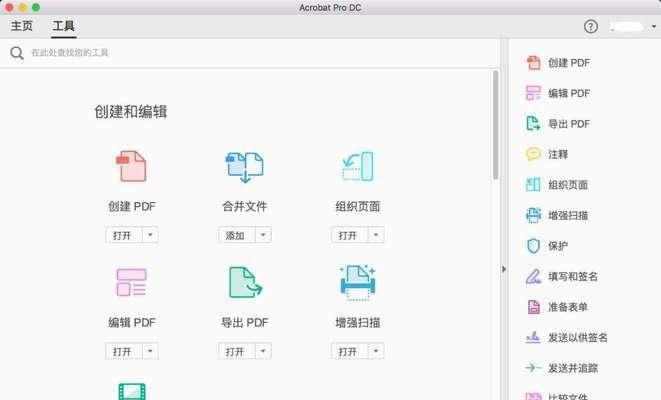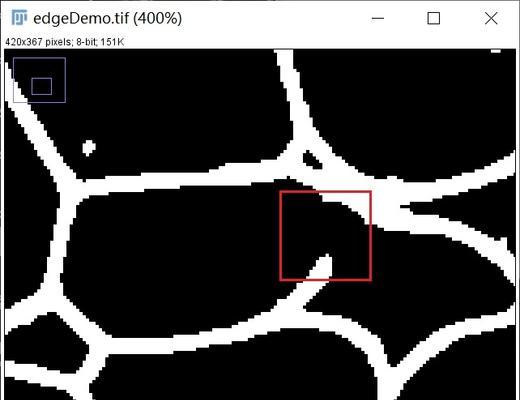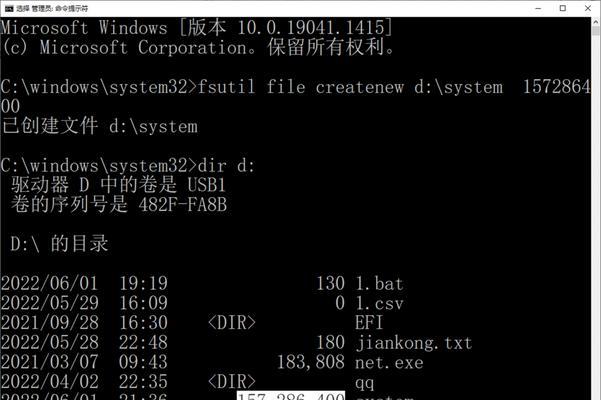在如今普及的Windows10系统中,一些用户仍然希望在联想IdeaPad上安装Windows7系统。本文将提供详细的教程,帮助用户顺利完成这一过程。
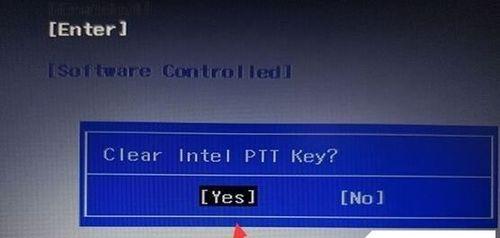
检查硬件和软件兼容性
在安装Windows7系统之前,首先需要确保联想IdeaPad的硬件和软件兼容性。查看联想官方网站或手册,确认你的电脑是否支持Windows7系统。
备份重要数据
在进行任何操作之前,务必备份联想IdeaPad上的重要数据。安装新系统可能会导致数据丢失,因此将文件和文件夹复制到外部存储设备或云存储中,以防止数据丢失。

准备安装媒体
下载或获取Windows7系统的安装光盘或USB驱动器,并确保其完整且可用。如果你没有安装媒体,可以从微软官方网站下载一个ISO文件,并使用制作工具创建一个启动盘。
调整BIOS设置
在开始安装之前,需要进入计算机的BIOS设置并进行一些调整。按下电源键同时按下F2(或其他指定键)来进入BIOS设置界面,确保启动顺序正确并允许从外部设备启动。
启动安装程序
将安装光盘或USB驱动器插想IdeaPad,并重新启动电脑。在启动过程中,按照屏幕上的提示进入安装程序。

选择安装类型
安装程序将询问你的安装类型。根据个人偏好,选择“自定义”或“快速”安装。自定义安装允许你更多地控制分区和驱动器选项。
分区硬盘
在自定义安装中,你可以选择分区你的硬盘。根据需求创建分区,并确保将系统安装在一个适当的分区上。建议将操作系统安装在独立的分区中,以便将来易于管理。
安装系统文件
一旦分区完成,安装程序将开始复制和安装Windows7系统文件。这个过程可能需要一些时间,请耐心等待。
设定用户账户
在系统文件安装完成后,你需要设定一个用户账户。输入用户名和密码,并根据提示完成进一步的设定,例如选择时区和网络设置。
安装驱动程序
安装完系统后,你需要安装相应的驱动程序以确保联想IdeaPad正常工作。从联想官方网站下载最新的驱动程序,并按照指示进行安装。
更新系统和安装补丁
安装驱动程序后,建议立即连接到网络并更新Windows7系统。下载和安装所有可用的补丁和更新,以确保系统的安全性和稳定性。
安装常用软件
在系统和驱动程序都更新完毕后,你可以开始安装常用软件。从官方网站下载所需的软件,并根据指示进行安装。
恢复备份数据
在重新安装了Windows7系统并完成所有必要的设置后,可以开始恢复之前备份的数据。将文件和文件夹从备份设备中复制回联想IdeaPad。
优化系统设置
对于更好的使用体验,你可以进一步优化系统设置。例如,调整显示设置、安装防病毒软件、设置网络连接等。
通过本文提供的详细教程,你应该能够成功在联想IdeaPad上安装Windows7系统。请确保按照每个步骤进行,并保留好备份数据,以免数据丢失。希望你能在新的系统中享受到更好的用户体验。