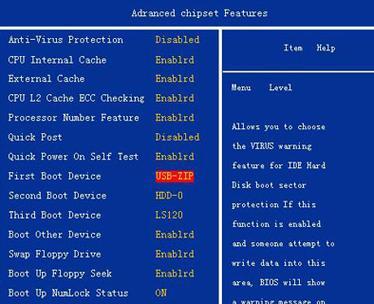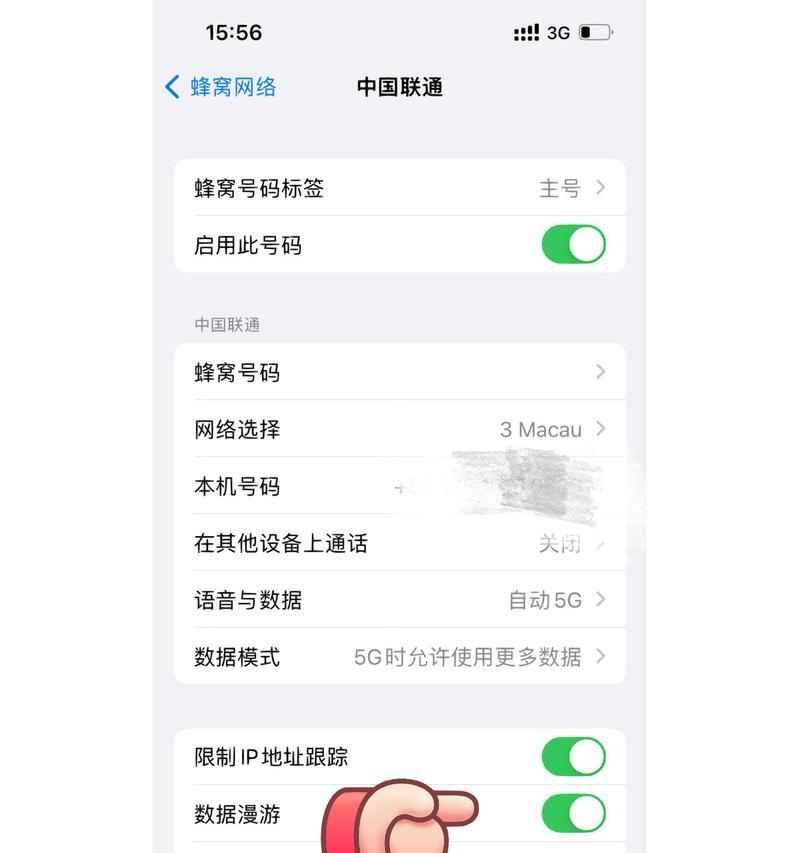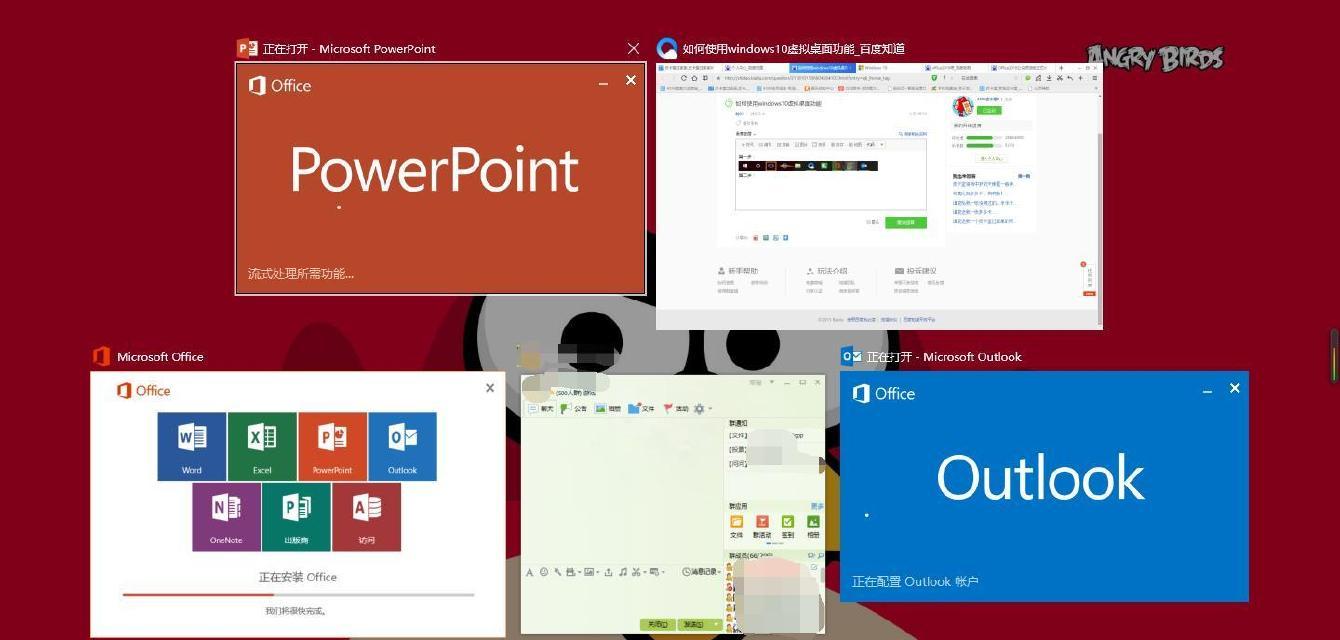在使用台式微星电脑的过程中,由于各种原因,有时我们可能需要重新安装操作系统。本文将为大家介绍以U盘重装系统的详细步骤,帮助大家解决系统问题和提高电脑性能。
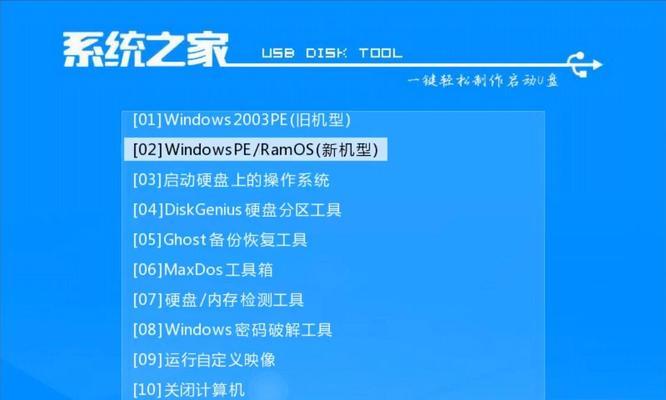
一、准备工作
1.检查U盘是否可用:确保U盘无损坏和病毒感染,建议格外购买一只专门用于系统重装的U盘。
2.备份重要文件:在进行系统重装之前,务必备份重要的个人文件和数据,以免丢失。
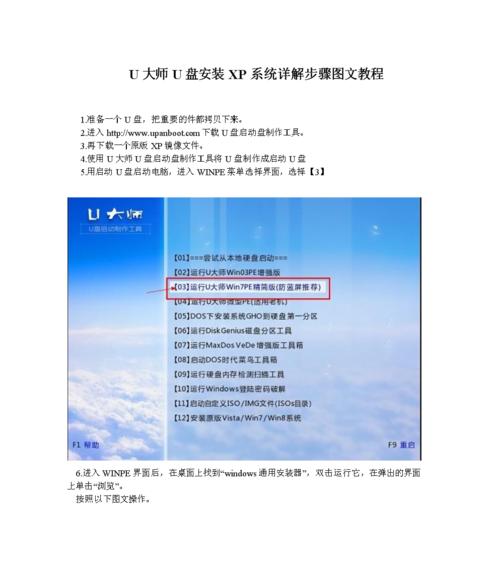
二、下载系统镜像
1.访问微软官网:打开浏览器,访问微软官方网站,找到适合你的操作系统版本,并进行下载。
2.选择镜像格式:根据你的需求选择ISO格式或者U盘制作工具格式,点击下载。
三、制作启动盘
1.准备U盘:将之前检查过的U盘插入电脑USB接口。

2.使用制作工具:运行U盘制作工具,选择之前下载的系统镜像,根据工具的指引,将系统镜像写入U盘。
四、设置BIOS
1.重启电脑:将制作好的U盘插入微星电脑USB接口,然后重新启动电脑。
2.进入BIOS设置:开机时按下相应的按键(通常是Del或F2)进入BIOS设置界面。
3.选择启动项:在BIOS设置界面中,找到“Boot”或“启动”选项,将U盘设置为第一启动项。
4.保存并退出:保存设置并退出BIOS界面。
五、安装操作系统
1.重启电脑:按下电源按钮重新启动电脑,此时系统将从U盘启动。
2.选择安装方式:根据提示,选择合适的安装方式,例如“全新安装”或“升级安装”。
3.参与安装过程:根据安装向导的指示,选择安装位置、设置用户信息等,直至安装完成。
六、驱动程序安装
1.查找驱动程序:打开微星官方网站,在“支持”或“驱动下载”页面,输入电脑型号和操作系统信息,下载相应的驱动程序。
2.安装驱动程序:双击下载的驱动程序进行安装,按照提示完成驱动程序的安装。
七、更新系统补丁
1.检查更新:在系统安装完成后,打开“设置”或“控制面板”,找到“WindowsUpdate”选项。
2.下载更新:点击“检查更新”按钮,系统将自动搜索并下载最新的系统补丁。
3.安装更新:等待下载完成后,点击“安装”按钮,完成系统补丁的安装。
八、安装常用软件
1.选择软件:根据个人需求,安装常用的办公软件、浏览器、音视频播放器等。
2.下载软件:打开官方网站或应用商店,下载所需软件的安装程序。
3.安装软件:双击安装程序,按照提示完成软件的安装。
九、恢复个人文件和数据
1.还原备份:通过备份的方式将之前备份的个人文件和数据还原到新系统中。
2.检查文件完整性:确保恢复的文件完整无损。
3.整理文件:对文件进行分类整理,建立良好的文件目录结构。
十、优化系统设置
1.关闭自启动项:打开任务管理器,禁止那些不需要自启动的程序。
2.清理垃圾文件:使用系统自带的磁盘清理工具清理无用的临时文件和回收站。
3.优化启动项:使用优化工具对系统启动项进行优化,提升系统启动速度。
通过本文介绍的以U盘重装系统的步骤,相信大家可以轻松解决微星电脑系统问题和提高电脑性能。在操作过程中,请务必注意备份重要文件,并按照步骤进行操作,避免不必要的错误和损失。