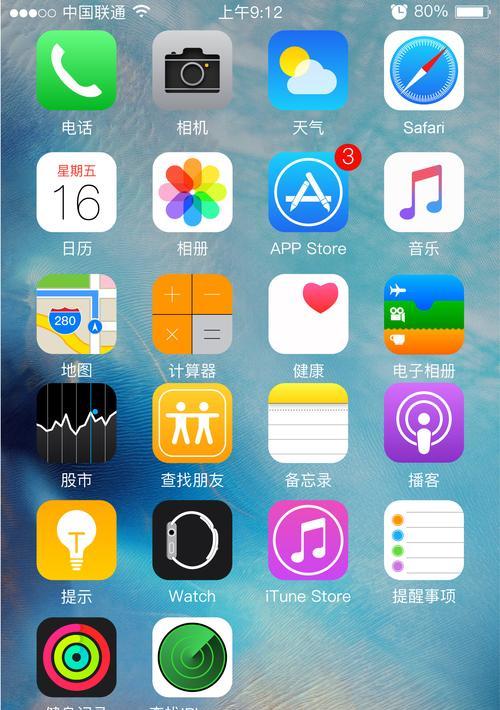苹果笔记本作为一种优秀的电脑设备,具备了许多强大的功能,其中之一就是方便快捷的屏幕截图功能。掌握正确的快捷键,可以让你在日常使用中更加高效地进行屏幕截图,并轻松抓取你想要的画面。本文将为大家介绍苹果笔记本截屏的快捷键大全,让你成为截图高手!
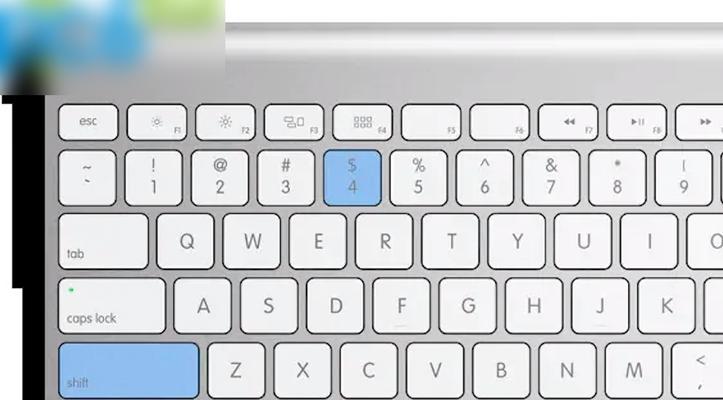
一、全屏截图:Command+Shift+3
按下组合键Command+Shift+3,可以快速地进行全屏截图。截图成功后,图片将会自动保存在桌面上,并以日期和时间进行命名。
二、选定区域截图:Command+Shift+4
按下组合键Command+Shift+4,鼠标将会变成一个十字箭头,此时可以点击鼠标并拖动来选定你想要截图的区域。松开鼠标后,截图将会自动保存在桌面上。

三、选定窗口截图:Command+Shift+4+Space
按下组合键Command+Shift+4+Space,鼠标会变成一个相机的图标,此时可以点击你想要截图的窗口,截图将会自动保存在桌面上。
四、将截图复制到剪贴板:Control+Command+Shift+3/4
按下组合键Control+Command+Shift+3,可以将全屏截图直接复制到剪贴板。同样地,按下组合键Control+Command+Shift+4,可以将选定区域截图复制到剪贴板。
五、在全屏截图中捕捉特定窗口:空格键
在进行全屏截图时,按下空格键,鼠标会变成相机图标并出现一个突出显示的蓝色框,此时点击你想要截图的窗口,即可将该窗口截图保存在桌面上。

六、使用预览工具进行编辑:Command+Shift+5
按下组合键Command+Shift+5,可以打开预览工具,它可以帮助你编辑、调整截图,甚至录制屏幕。预览工具提供了丰富的功能,让你能够轻松对截图进行编辑。
七、延迟截图:Command+Shift+5,然后点击“选项”
按下组合键Command+Shift+5,然后点击预览工具的“选项”按钮,可以设置延迟时间进行截图。通过延迟截图,你可以有更多时间来准备你想要截取的画面。
八、录制整个屏幕:Command+Shift+5,然后点击“录制整个屏幕”
按下组合键Command+Shift+5,然后点击预览工具的“录制整个屏幕”按钮,可以开始录制整个屏幕的视频。录制完成后,视频将会保存在桌面上。
九、录制选定区域:Command+Shift+5,然后点击“录制选定区域”
按下组合键Command+Shift+5,然后点击预览工具的“录制选定区域”按钮,可以开始录制选定区域的视频。录制完成后,视频将会保存在桌面上。
十、截取TouchBar:Command+Shift+6
对于搭载有TouchBar的苹果笔记本,按下组合键Command+Shift+6,即可截取TouchBar的画面,并保存在桌面上。
十一、设置屏幕截图文件格式:Command+Shift+5,然后点击“选项”
按下组合键Command+Shift+5,然后点击预览工具的“选项”按钮,你可以选择截图保存的文件格式,包括PNG、JPEG、TIFF等。
十二、设置截图保存路径:Command+Shift+5,然后点击“选项”
按下组合键Command+Shift+5,然后点击预览工具的“选项”按钮,你可以更改截图保存的路径,默认是保存在桌面上。
十三、使用快捷键打开预览工具:Command+Shift+5,然后点击“显示预览工具”
按下组合键Command+Shift+5,然后点击预览工具的“显示预览工具”按钮,可以快速地打开预览工具来进行截图和编辑。
十四、使用Spotlight搜索预览工具:Command+空格键,然后输入“预览”
按下组合键Command+空格键,然后输入“预览”,即可通过Spotlight快速搜索并打开预览工具。
十五、使用Shift+Command+6切换TouchBar显示内容
通过按下Shift+Command+6,可以切换TouchBar上显示的内容,从而截取到你想要的TouchBar画面。
掌握苹果笔记本的截屏快捷键,能够让你轻松实现屏幕截图,并且能够更加高效地抓取你想要的画面。无论是全屏截图还是选定区域截图,通过预览工具的编辑功能,你可以进一步对截图进行调整和编辑。希望本文提供的苹果笔记本截屏快捷键大全能够帮助你更好地利用这一功能,提高工作效率。