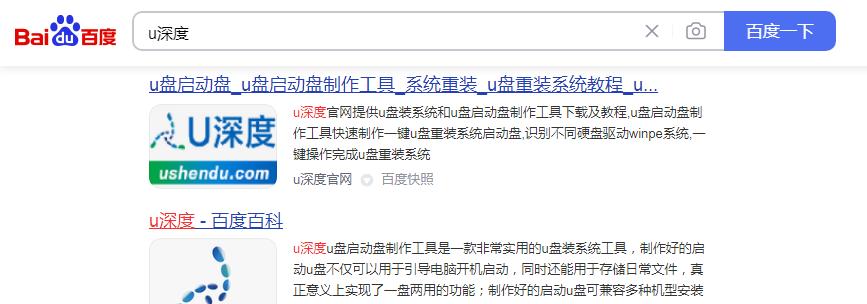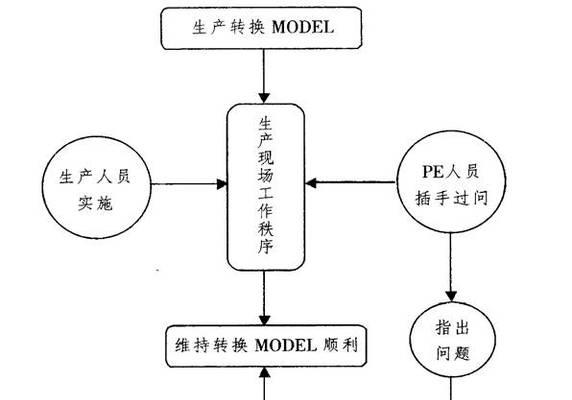随着计算机技术的不断发展,UEFI(统一的可扩展固件接口)作为一种新型的启动方式逐渐取代了传统的BIOS。本文将详细介绍如何使用UEFI启动装载HP笔记本系统,为用户提供一种更现代化、高效、稳定的启动方式。
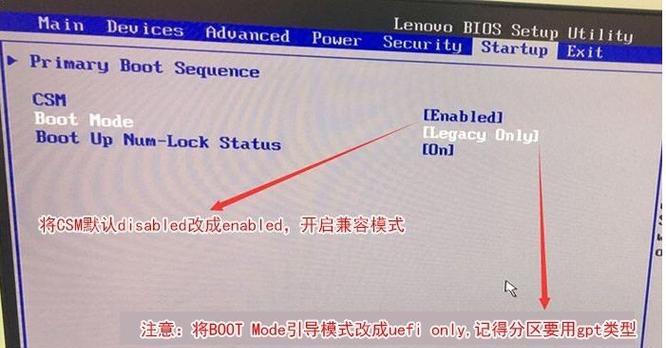
1.UEFI与BIOS的区别及优势
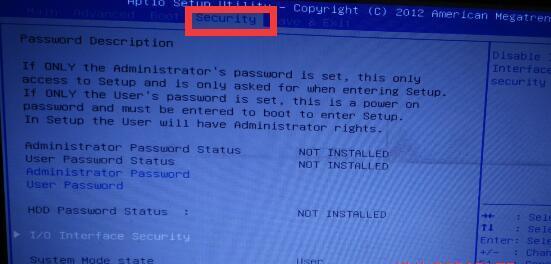
UEFI是一种全新的启动方式,相比于BIOS,它具有更快的启动速度、更强大的硬件兼容性和更多的拓展功能,使得计算机的启动和系统装载更加高效和灵活。
2.确认HP笔记本支持UEFI启动
在开始使用UEFI启动之前,用户需确认自己的HP笔记本是否支持这种新的启动方式。可以通过进入BIOS设置界面查找相关选项或者咨询厂家客服来确认。
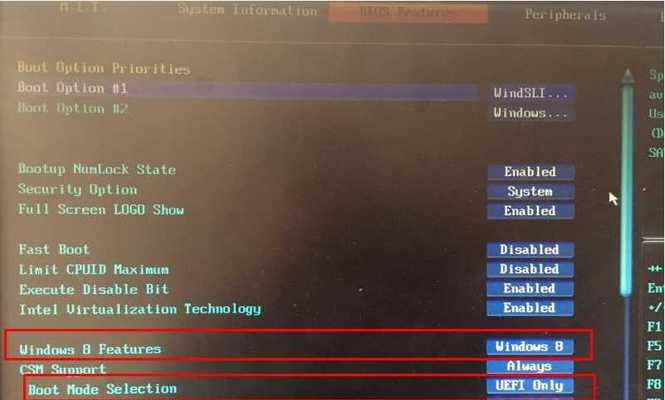
3.进入UEFI设置界面
要使用UEFI启动装载HP笔记本系统,首先需要进入UEFI设置界面。在开机过程中按下特定的快捷键(通常是F2或DEL键)即可进入。
4.切换启动方式为UEFI
在UEFI设置界面中,找到启动设置相关选项,切换启动方式为UEFI。具体的操作步骤可以参考HP笔记本的用户手册或者厂商提供的相关指南。
5.配置UEFI启动项
在UEFI设置界面中,还需要配置具体的UEFI启动项,即选择系统安装介质(如U盘、光盘或硬盘)的路径和顺序。这样在启动时,计算机会按照设定的顺序查找可启动的介质。
6.准备系统安装介质
在进行UEFI启动装载之前,需要准备好相应的系统安装介质,如操作系统安装U盘或光盘。确保介质的完整性和正确性,以免出现启动失败或系统安装错误的情况。
7.插入系统安装介质
将准备好的系统安装介质插入HP笔记本的对应接口(如USB接口或光驱),并确保笔记本能够正确识别和读取该介质。
8.保存UEFI设置并重启
在完成UEFI设置和插入系统安装介质后,记得保存设置并重启HP笔记本。计算机会按照设定的UEFI启动项查找可启动的介质,并进行系统装载。
9.启动U盘安装系统
如果选择的UEFI启动项为U盘,计算机将自动从U盘启动,进入系统安装界面。按照指引选择合适的安装选项,完成系统的安装过程。
10.启动光盘安装系统
如果选择的UEFI启动项为光盘,计算机将自动从光盘启动,进入系统安装界面。按照指引选择合适的安装选项,完成系统的安装过程。
11.启动硬盘安装系统
如果选择的UEFI启动项为硬盘,计算机将按照设定的顺序查找可启动的硬盘分区,并尝试从中启动。如果已经在硬盘上安装了系统,则会直接进入该系统。
12.检查UEFI启动设置
在成功完成系统安装后,可以再次进入UEFI设置界面检查和调整UEFI启动设置。确保正确选择了系统所在的硬盘分区作为首选启动项。
13.重启HP笔记本
在确认UEFI启动设置无误后,重启HP笔记本。计算机会按照设定的UEFI启动项启动,并快速进入之前安装的操作系统。
14.UEFI启动的优点和使用注意事项
UEFI启动相比于传统的BIOS方式具有许多优点,如更快的启动速度、更强大的硬件兼容性和更多的拓展功能。在使用UEFI启动时,需要注意正确设置启动项和使用合适的系统安装介质。
15.结束语
通过本文的介绍,相信读者对于如何使用UEFI启动装载HP笔记本系统有了更清晰的认识。UEFI启动可以提供更现代化、高效、稳定的启动方式,希望本文对用户能够有所帮助。