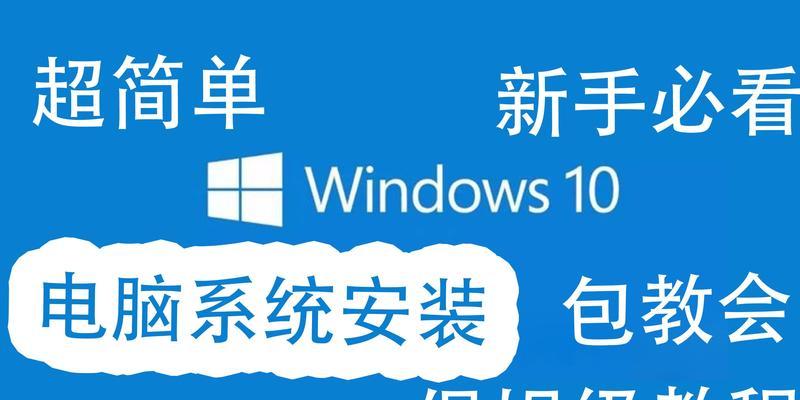现如今,我们的电脑系统越来越多,很多时候需要在不同电脑上运行不同的操作系统,或者紧急修复系统错误。而USB启动盘正是我们解决这些问题的得力工具。本文将教你如何制作和使用USB启动盘,让你的电脑变得更加便携、灵活。
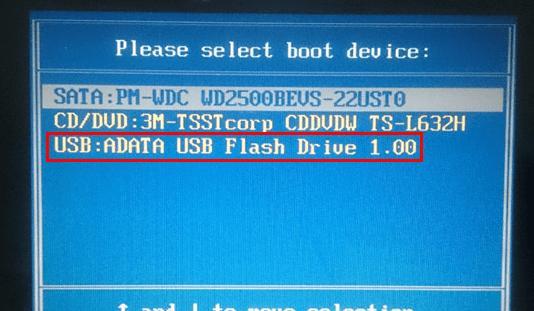
什么是USB启动盘?
USB启动盘,也称为U盘启动器或可启动U盘,是一种能够在电脑启动时加载操作系统或其他实用工具的存储设备。它通常是一个插入到USB接口的可移动存储设备,如U盘或外接硬盘。
选择合适的USB启动盘
选择一个合适的USB启动盘至关重要,一般来说,我们建议选择容量大于8GB的高速USB3.0U盘。这样可以容纳更多的操作系统映像文件或实用工具,并提供更好的数据传输速度。
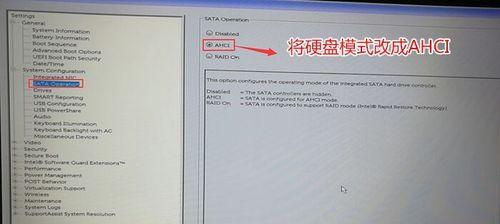
下载并准备所需软件
在制作USB启动盘之前,我们需要下载并准备一些必要的软件。其中最重要的是一个能够将操作系统映像文件写入USB启动盘的制作工具,如Rufus或UNetbootin。
获取操作系统映像文件
如果你打算制作一个能够启动某个特定操作系统的USB启动盘,你需要先下载该操作系统的映像文件。通常这些文件可以从操作系统官方网站上获取,或者通过其他可靠渠道获得。
使用Rufus制作USB启动盘
Rufus是一个功能强大且易于使用的制作工具,可以帮助我们将操作系统映像文件写入USB启动盘。插入USB启动盘并运行Rufus软件。选择正确的USB设备和映像文件路径,并设置其他选项如分区方案、文件系统等。点击“开始”按钮开始制作过程。
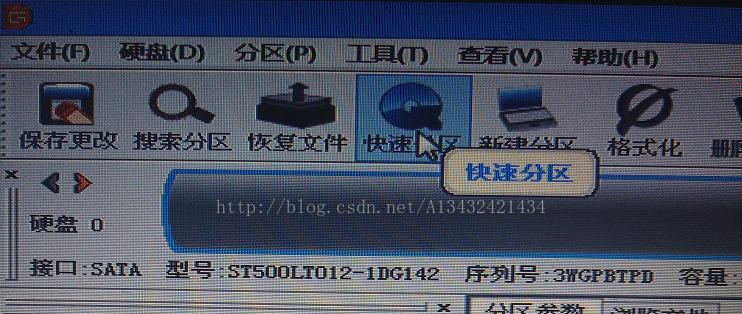
使用UNetbootin制作USB启动盘
UNetbootin是另一个流行的制作工具,它可以通过简单的几步将操作系统映像文件写入USB启动盘。打开UNetbootin并选择正确的USB设备和映像文件路径。点击“确定”按钮开始制作过程。
设置电脑启动顺序
在使用USB启动盘之前,你需要将电脑的启动顺序设置为从USB设备启动。这可以通过进入计算机的BIOS设置或使用特定的启动菜单来完成。具体操作可能因不同的计算机品牌和型号而有所不同,请参考你的计算机的用户手册。
插入USB启动盘并重启电脑
完成上述设置后,插入制作好的USB启动盘并重新启动电脑。请确保在重启时保持USB启动盘插入电脑,这样操作系统就会从USB启动盘加载,而不是硬盘。
选择启动设备并安装操作系统
在电脑重新启动后,你将看到一个启动菜单,其中列出了可用的启动设备。使用键盘上的方向键选择USB启动盘,然后按下回车键。接下来,按照操作系统安装向导的指示进行操作系统的安装。
紧急修复系统错误
除了安装操作系统,USB启动盘还可以用于紧急修复系统错误。通过选择合适的实用工具并在电脑启动时加载它们,我们可以进行诊断和修复系统故障,如病毒扫描、硬盘检测和修复、文件恢复等。
更新和维护USB启动盘
制作好的USB启动盘不仅可以用于安装操作系统或修复系统错误,还可以用于更新和维护。我们可以定期下载最新的操作系统映像文件,并使用制作工具更新USB启动盘。这样可以确保我们始终拥有最新版本的操作系统和实用工具。
保护USB启动盘数据的安全
由于USB启动盘通常包含重要的操作系统映像文件和实用工具,我们必须确保其数据的安全性。我们建议在使用USB启动盘之前备份其数据,并使用密码保护工具或加密软件对其进行保护。
备份和还原USB启动盘
作为一个重要的工具,我们也应该定期备份USB启动盘上的数据。通过制作一个完全相同的镜像文件,我们可以在需要时快速还原USB启动盘,以防止数据丢失或损坏。
处理常见问题和故障排除
在使用USB启动盘的过程中,可能会遇到一些常见问题和故障。例如,无法识别USB设备、操作系统安装失败等。对于这些问题,我们应该学会基本的故障排除方法,并查阅相关技术支持文档或向论坛求助。
通过本文的教程,我们学会了如何制作和使用USB启动盘。无论是安装操作系统还是修复系统错误,USB启动盘都能帮助我们提供便携、灵活的解决方案。请记住在使用USB启动盘之前备份重要数据,并定期更新和维护它,以保持其可用性和安全性。