众所周知,苹果电脑只支持安装macOS操作系统,然而有些用户需要在同一台电脑上同时使用Windows系统,这就需要安装苹果双系统。本文将详细介绍如何使用U盘制作启动盘并安装苹果双系统。
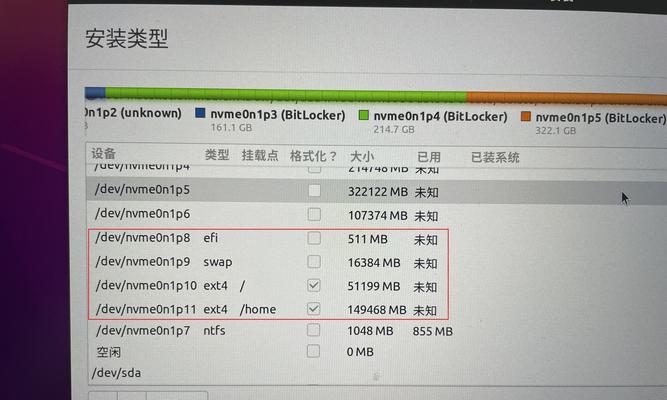
1.选择合适的U盘
在制作苹果双系统的启动盘前,我们需要选择一款容量较大、读写速度较快的U盘。推荐使用容量不小于16GB的U盘,并确保其读写速度在30MB/s以上。
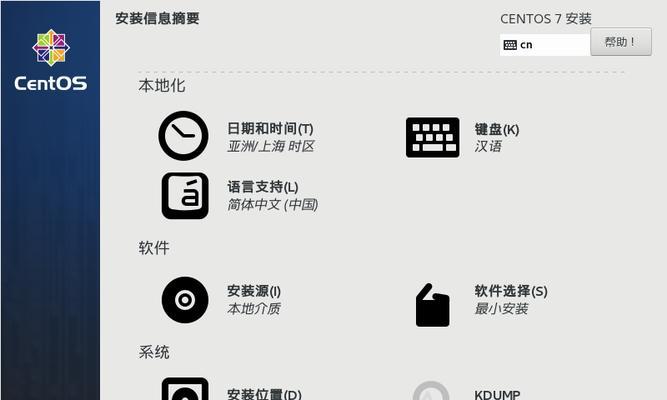
2.下载苹果双系统镜像文件
从苹果官网或可信赖的第三方网站下载最新版本的macOS和Windows的镜像文件,这些镜像文件将用于安装操作系统。
3.格式化U盘
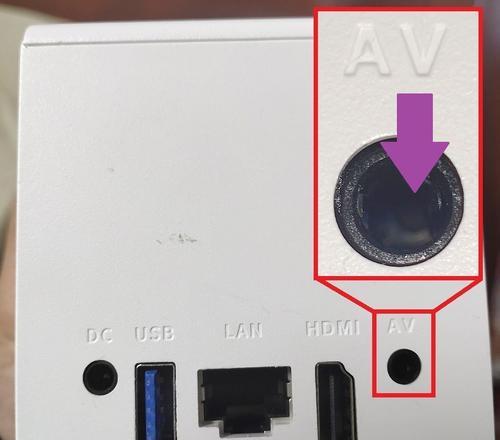
将U盘连接到电脑上后,打开“磁盘工具”应用程序,选择U盘并进行格式化操作。确保选择“MacOS扩展(日志式)”格式,并将盘名设置为合适的名称。
4.准备安装镜像文件
将下载好的苹果双系统镜像文件解压,得到两个独立的镜像文件,一个是用于安装macOS的.dmg文件,另一个是用于安装Windows的.iso文件。
5.制作macOS启动盘
打开终端应用程序,输入以下命令行,并将“YourVolumeName”替换为你选择的U盘的名称:
sudo/Applications/Install\macOS\Big\Sur.app/Contents/Resources/createinstallmedia--volume/Volumes/YourVolumeName
6.制作Windows启动盘
使用软件如Rufus将下载好的Windowsiso文件写入U盘,确保选择U盘为目标磁盘并点击开始。
7.设置电脑进入启动选择界面
重新启动电脑时,按住“Option”键不放,直到出现启动选择界面。这个界面上会显示连接的U盘以及电脑内置的硬盘。
8.安装macOS
选择U盘中的macOS启动项后,按照屏幕提示完成安装macOS的步骤,包括选择安装位置、输入AppleID等。
9.安装BootCamp
在macOS系统中,打开“BootCamp助理”应用程序,并按照向导完成BootCamp的安装过程。这将帮助你在电脑上创建一个新的分区用于Windows系统。
10.安装Windows
重启电脑后,按住“Option”键不放,选择U盘中的Windows启动项。按照Windows安装向导的步骤进行安装,选择BootCamp分区作为安装位置。
11.完成安装
完成Windows的安装后,电脑将会自动重启并进入Windows系统。此时,你可以通过按住“Option”键选择启动macOS或Windows系统。
12.安装必要的驱动程序
在Windows系统中,打开BootCamp助理并选择“Action”菜单中的“DownloadWindowsSupportSoftware”。将下载好的驱动程序安装到Windows系统中,以确保所有硬件正常工作。
13.进行双系统切换
通过重启电脑并按住“Option”键,可以随时切换到你想要的操作系统。
14.系统更新与维护
不管是macOS还是Windows系统,都需要经常进行系统更新和维护。确保保持操作系统的最新版本,并及时修复漏洞和更新驱动程序。
15.享受双系统带来的便利
现在,你可以自由选择在macOS或Windows系统中工作和娱乐。苹果双系统为你带来了更多选择和便利。
通过本文所介绍的步骤,你可以轻松地使用U盘制作苹果双系统的启动盘,并成功安装双系统。这样一来,你可以在同一台电脑上同时享受macOS和Windows系统所带来的便利和功能。记得定期更新系统和驱动程序,以保持操作系统的安全和稳定。







