在进行电脑系统安装时,我们常常会遇到使用U盘进行UEFI启动系统的需求。本教程将为您详细介绍如何利用U盘制作UEFI启动系统,以便您轻松安装您所需的操作系统。
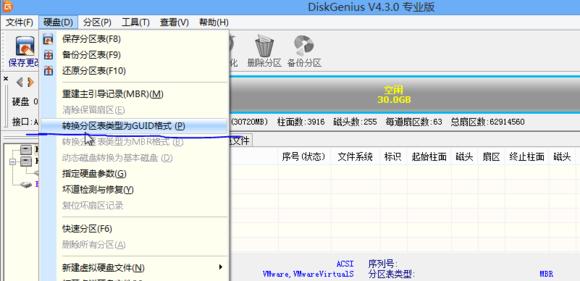
一:了解UEFI启动系统
UEFI(UnifiedExtensibleFirmwareInterface)是一种新一代的固件接口标准,相较于传统的BIOS方式,UEFI具备更高的性能和扩展性,使得电脑启动速度更快、硬件支持更广泛。了解UEFI启动系统的原理和特点对于制作U盘UEFI启动系统非常重要。
二:选择合适的U盘
制作U盘UEFI启动系统首先需要选择一款合适的U盘。推荐选择容量大于8GB的高速U盘,确保能够容纳所需的操作系统文件,并提供稳定的传输速度。
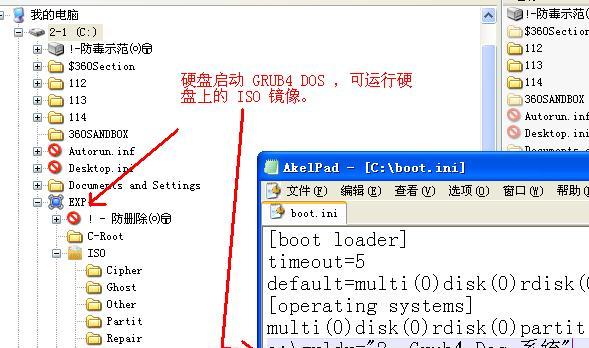
三:下载操作系统镜像
在制作U盘UEFI启动系统之前,我们需要先下载所需的操作系统镜像。您可以从官方网站或其他可靠的下载源获取最新的操作系统镜像文件,并确保其与您计划安装的操作系统版本一致。
四:获取制作U盘启动工具
为了能够将操作系统镜像文件写入U盘,您需要获取一个专业的U盘启动工具。常用的工具有Rufus、Etcher等,它们提供了简单易用的界面和功能,能够帮助您快速制作U盘UEFI启动系统。
五:格式化U盘
在将操作系统镜像写入U盘之前,您需要先将U盘进行格式化。请注意,在格式化过程中,所有U盘上的数据将被删除,请备份重要数据以免丢失。
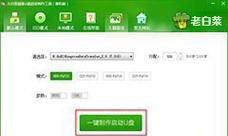
六:选择UEFI启动模式
在进入电脑的BIOS/UEFI界面时,您需要调整启动模式以便支持UEFI启动。一般来说,您可以在"Boot"或"Startup"选项卡中找到"UEFIBoot"或"UEFICompatible"选项,选择该选项后保存设置并重启电脑。
七:使用U盘启动工具写入镜像
打开您所选择的U盘启动工具,并将下载的操作系统镜像文件导入工具中。在设置好U盘启动工具的参数后,点击开始写入或类似的按钮,工具将开始将操作系统镜像文件写入U盘。
八:重启电脑并选择U盘启动
完成U盘的制作后,重新启动电脑。在开机时,您需要按下特定的快捷键(通常是F2、F8或DEL键)以进入电脑的启动菜单。在启动菜单中选择U盘作为启动设备,电脑将从U盘中的操作系统镜像启动。
九:进入UEFI安装界面
成功选择U盘作为启动设备后,您将进入UEFI安装界面。根据提示进行操作,选择适当的安装选项和分区方式,并开始安装您所需的操作系统。
十:等待系统安装完成
一旦您开始安装系统,您需要耐心等待系统完成安装过程。时间长短取决于您选择的操作系统和电脑性能。
十一:完成系统安装
当系统安装完成后,您需要按照屏幕上的提示重新启动电脑。此时您可以移除U盘,并根据需要进行系统设置和个性化调整。
十二:常见问题与解决方法
在制作U盘UEFI启动系统的过程中,您可能会遇到一些问题,例如U盘无法启动、操作系统无法安装等。本节将为您介绍一些常见问题的解决方法,以帮助您顺利完成系统安装。
十三:注意事项和建议
在使用U盘制作UEFI启动系统时,我们还需要注意一些细节和遵循一些建议,以确保操作的顺利进行和系统的稳定安装。本节将为您提供相关的注意事项和建议。
十四:备份重要数据
在进行U盘启动系统制作之前,我们强烈建议您备份重要的个人数据。因为在格式化U盘和安装系统的过程中,数据可能会丢失或损坏。
十五:
通过本教程,您已经学习了如何使用U盘制作UEFI启动系统。希望本教程能够帮助您顺利完成系统安装,并为您的电脑使用带来便利。如果您遇到任何问题,请随时寻求相关技术支持或咨询。祝您成功!







