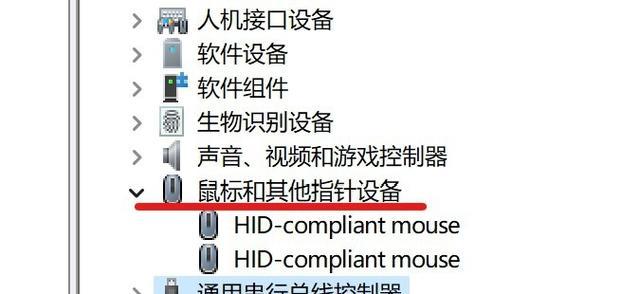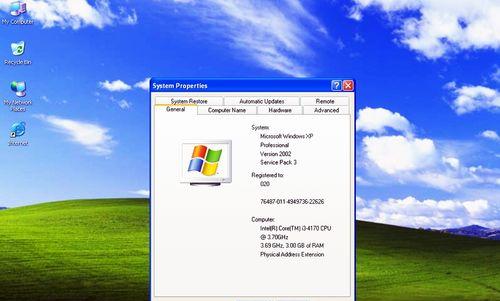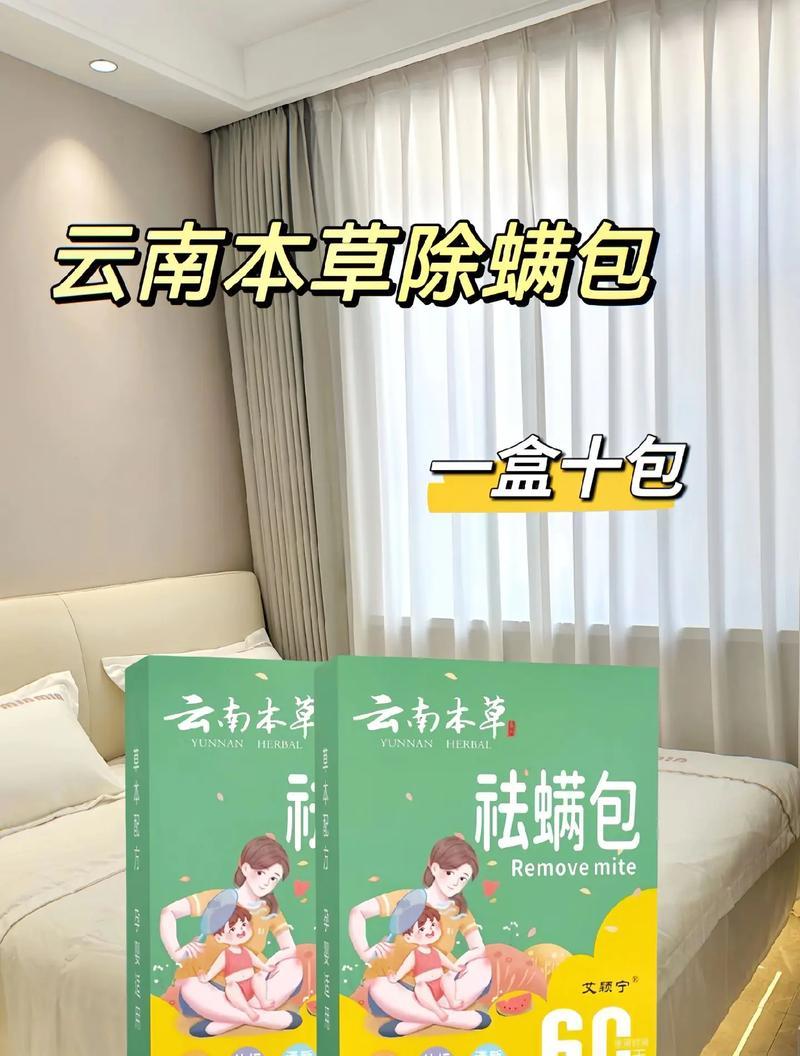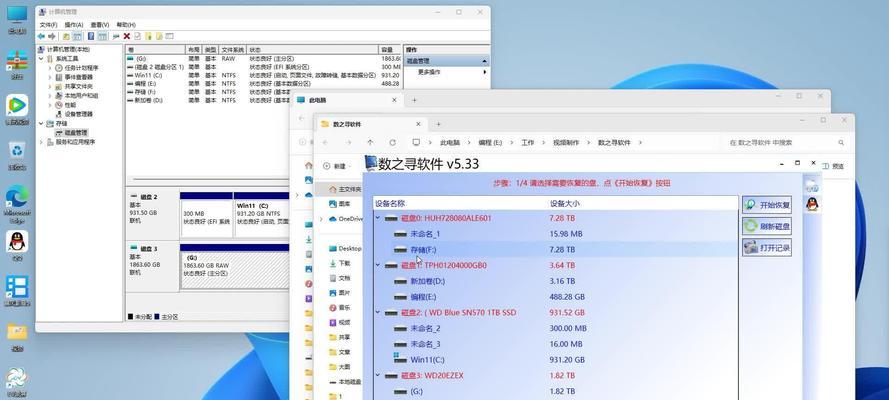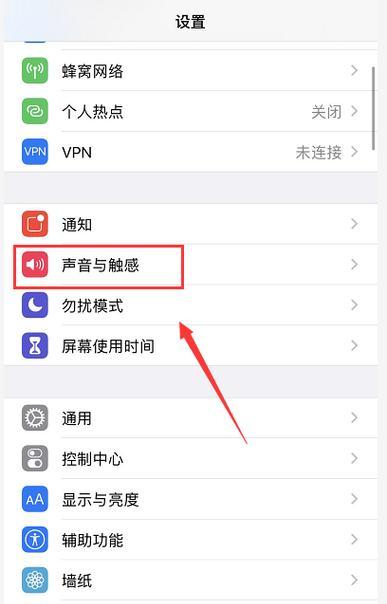在计算机维修和系统安装过程中,经常需要使用U盘进行启动。而要让电脑通过U盘启动,就需要在BIOS系统中进行设置。本文将为大家介绍如何通过BIOS系统设置U盘启动的方法及步骤,让您轻松实现U盘启动,提高工作效率。

1.确认电脑型号和按键进入BIOS系统
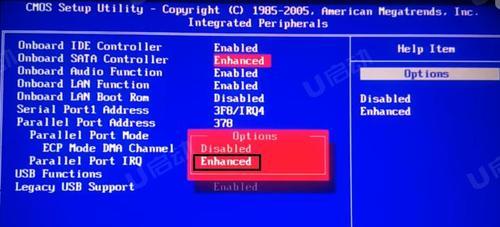
在开始设置之前,首先需要确认自己使用的电脑型号,并查阅该型号电脑的说明手册,了解进入BIOS系统的按键。
2.关闭电脑并插入U盘
在进入BIOS系统之前,需要关闭电脑,并将准备好的U盘插入到电脑的USB接口中。
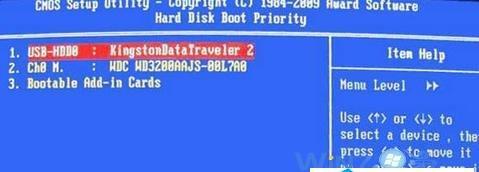
3.按下相应按键进入BIOS系统
开启电脑后,在开机画面出现之前,按下刚才查询到的进入BIOS系统的按键。
4.进入BIOS系统后找到“Boot”选项
进入BIOS系统后,在页面上寻找“Boot”(或类似)选项,并选择该选项进入。
5.选择U盘为启动设备
在“Boot”选项页面中,寻找“BootDevicePriority”(或类似)选项,进入该选项后,选择U盘作为首选启动设备。
6.调整启动顺序将U盘置顶
在“BootDevicePriority”页面中,可以看到当前的启动顺序列表。通过按相应的按键将U盘调整到首位,确保电脑首先从U盘启动。
7.保存并退出BIOS系统
在完成U盘启动设备的设置后,按下相应的按键保存设置并退出BIOS系统。一般情况下,可以通过按下F10键或选择“Save&Exit”选项来保存并退出。
8.重新开机验证设置是否成功
重新启动电脑后,观察开机画面,如果能看到U盘相关的信息,则说明设置成功。否则,需要重新进入BIOS系统检查设置是否正确。
9.注意:不同品牌电脑的设置可能会有所不同
值得注意的是,不同品牌的电脑在BIOS系统设置方面可能存在一些差异。如果上述步骤无法成功设置U盘启动,请参考电脑品牌的说明手册或搜索相关技术支持资料。
10.如果没有U盘启动选项怎么办
在某些情况下,电脑的BIOS系统可能没有U盘启动选项。这时候,可以尝试更新BIOS系统或联系相关技术人员进行咨询。
11.U盘启动的优势和应用场景
U盘启动具有便携性、速度快、数据安全等优势,广泛应用于系统安装、病毒检测和数据恢复等场景。
12.注意事项:使用可靠的U盘
在进行U盘启动前,请确保使用可靠的U盘,并备份好重要数据,以免因U盘损坏导致数据丢失。
13.小贴士:选择合适的U盘启动工具
为了更好地实现U盘启动,可以选择一些专业的U盘启动工具,如Rufus、UniversalUSBInstaller等,这些工具提供了简单易用的界面和设置选项。
14.常见问题:无法识别U盘的解决办法
如果在设置U盘启动后,电脑无法识别U盘,可能是因为U盘格式错误、驱动问题等。可以尝试重新格式化U盘、更新驱动程序或更换U盘试试。
15.
通过以上步骤,我们可以轻松地在BIOS系统中设置U盘启动,实现各种操作系统的安装和系统维护。使用U盘启动可以提高工作效率,同时也为我们的计算机操作带来更多便利。记得根据自己电脑品牌进行设置,并注意备份重要数据,祝您成功实现U盘启动!