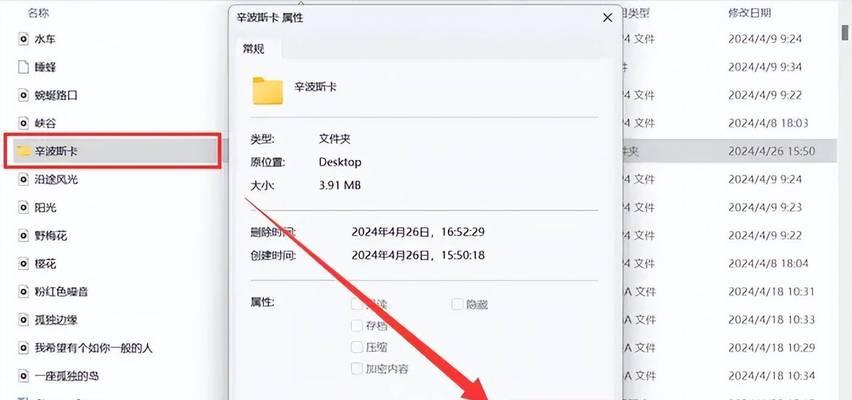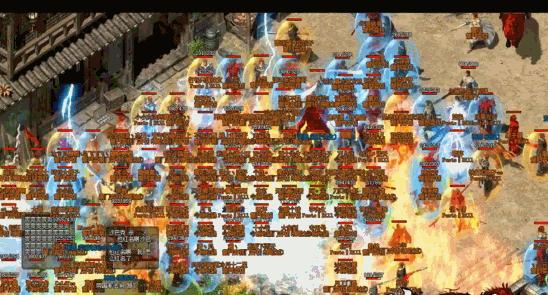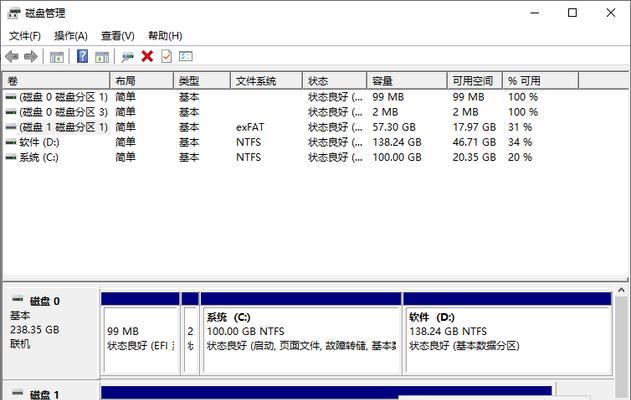打印机驱动是连接计算机和打印机之间的重要桥梁,没有正确安装的打印机驱动,我们将无法使用打印功能。本文将为大家提供一份详细的视频教程,帮助大家轻松安装打印机驱动并添加打印机。
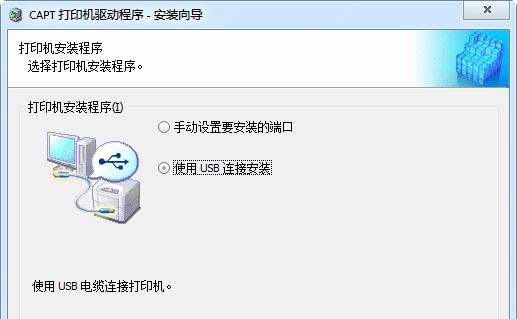
一、检查打印机型号及操作系统兼容性
1.1检查打印机型号
1.2检查操作系统兼容性
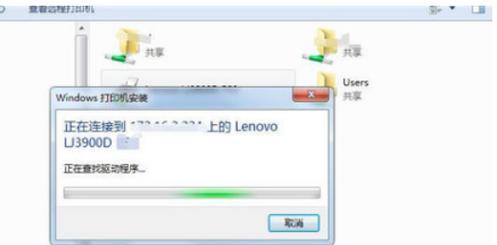
二、下载正确的打印机驱动程序
2.1访问打印机厂商官方网站
2.2寻找正确的打印机型号
2.3下载适用于你的操作系统的驱动程序
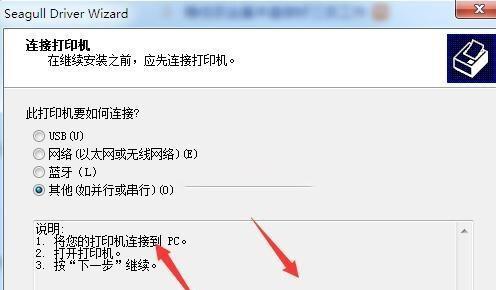
三、安装打印机驱动程序
3.1双击下载的驱动程序安装包
3.2阅读并同意软件许可协议
3.3选择安装路径和组件
3.4等待驱动程序安装完成
四、连接打印机并进行测试
4.1将打印机连接到电脑
4.2打开控制面板
4.3点击“设备和打印机”
4.4点击“添加打印机”
4.5选择你安装的打印机
4.6进行打印机测试
五、常见问题解决方法
5.1驱动程序无法安装的解决方法
5.2打印机无法连接的解决方法
5.3打印机无法正常工作的解决方法
六、视频教程:如何安装打印机驱动并添加打印机
6.1视频教程链接
6.2分步演示安装过程
七、注意事项及技巧分享
7.1注意驱动程序的兼容性
7.2定期更新驱动程序
7.3学会使用打印机管理工具
八、常见的打印机驱动下载网站推荐
8.1官方打印机品牌网站
8.2第三方驱动下载网站
九、使用Windows系统添加打印机的步骤
9.1打开控制面板
9.2点击“设备和打印机”
9.3点击“添加打印机”
9.4选择你要添加的打印机
9.5完成添加步骤
十、使用Mac系统添加打印机的步骤
10.1点击苹果菜单
10.2选择“系统偏好设置”
10.3点击“打印机和扫描仪”
10.4点击“+”号添加打印机
10.5选择你要添加的打印机
10.6完成添加步骤
十一、如何在网络享打印机
11.1安装网络共享驱动程序
11.2设置共享权限
11.3连接共享打印机
十二、如何更换打印机驱动程序
12.1卸载旧的打印机驱动程序
12.2下载并安装新的驱动程序
十三、如何更新打印机驱动程序
13.1检查更新
13.2下载并安装最新驱动程序
十四、如何备份打印机驱动程序
14.1下载并安装打印机驱动备份工具
14.2执行备份操作
十五、安装打印机驱动和添加打印机的步骤是简单而重要的,只要按照本文提供的视频教程和详细步骤操作,即可轻松完成。遇到问题时,请参考常见问题解决方法或联系厂商技术支持。愿本文能帮助到您顺利安装并使用打印机。