在现代社会中,随着互联网的普及和便捷性的提高,无线网络已经成为我们生活中必不可少的一部分。然而,有时候我们的笔记本电脑可能会遇到无法连接WiFi的问题,给我们的工作和生活带来不便。为了解决这个问题,本文将介绍一些常见的处理方法。
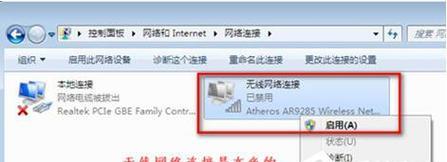
1.检查无线网络开关是否打开
有时候我们会忘记打开笔记本电脑上的无线网络开关,导致无法连接WiFi。在这种情况下,只需要按下笔记本电脑上的无线网络开关,等待几秒钟,再尝试连接WiFi即可。
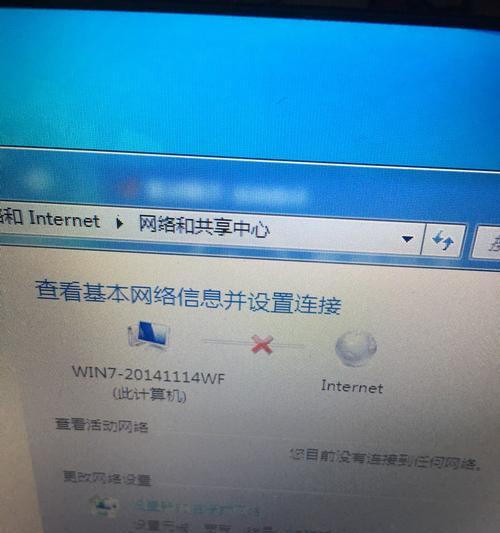
2.检查WiFi密码是否正确
如果您输入的WiFi密码不正确,那么您的笔记本电脑是无法连接到WiFi的。请确保您输入的密码是正确的,并且区分大小写。可以尝试重新输入密码或者使用其他设备连接验证密码是否正确。
3.检查无线网络适配器驱动程序是否正常

驱动程序是使无线网络适配器正常工作的关键。如果您的驱动程序过时或者损坏,可能会导致笔记本电脑无法连接WiFi。请确保您的无线网络适配器驱动程序是最新版本,并且正常运行。
4.重启路由器和电脑
有时候,路由器和电脑之间的通信出现问题,导致笔记本电脑无法连接WiFi。这时候,您可以尝试重启路由器和电脑,然后再次尝试连接WiFi。这个简单的操作往往可以解决一些临时的连接问题。
5.检查IP地址和DNS服务器设置
如果您的笔记本电脑的IP地址或者DNS服务器设置不正确,也会导致无法连接WiFi。请确保您的IP地址是动态获取或者正确设置,DNS服务器设置也是正确的。
6.禁用防火墙和安全软件
有时候防火墙和某些安全软件可能会阻止您的笔记本电脑连接到WiFi。请尝试禁用防火墙和安全软件,然后再次尝试连接WiFi。
7.清除网络缓存
有时候网络缓存可能会导致您的笔记本电脑无法连接到WiFi。您可以清除网络缓存,然后再次尝试连接WiFi。在Windows系统中,可以通过命令提示符执行"ipconfig/flushdns"命令来清除网络缓存。
8.重置网络设置
如果上述方法都无效,您可以尝试重置您的笔记本电脑的网络设置。在Windows系统中,可以打开控制面板,选择"网络和Internet",然后点击"网络和共享中心",再点击"更改适配器设置"。右键点击无线网络适配器,选择"属性",然后点击"重置"按钮来重置网络设置。
9.更新操作系统
有时候操作系统的问题也会导致笔记本电脑无法连接WiFi。请确保您的操作系统是最新版本,并且及时更新操作系统补丁和驱动程序。
10.检查路由器信号强度
如果您的笔记本电脑离路由器过远或者受到物理障碍物的阻挡,可能会导致WiFi信号弱,无法连接。请确保您的笔记本电脑距离路由器较近,并且没有障碍物阻挡。
11.更换无线网卡
如果以上方法都无效,可能是您的笔记本电脑的无线网卡出现硬件故障。这时候,您可以考虑更换无线网卡来解决问题。
12.联系网络运营商
如果您尝试了以上所有方法仍然无法解决问题,可能是您的网络运营商的问题。请联系您的网络运营商,咨询解决办法。
13.寻求专业帮助
如果您对电脑不是很了解,或者以上方法都无效,建议寻求专业人士的帮助。他们可以帮助您诊断和解决问题。
14.避免同一频段干扰
有时候,如果您的无线路由器与其他设备使用了相同的频段,可能会导致干扰,无法连接WiFi。请尝试更换无线路由器的频段,避免干扰。
15.使用一键连接WiFi工具
如果您不想费心去尝试以上各种方法,也可以使用一键连接WiFi工具。这种工具可以自动诊断和修复笔记本电脑连接WiFi的问题,简单易用。
通过以上方法,您应该能够解决大部分笔记本电脑无法连接WiFi的问题。如果问题仍然存在,请尝试多种方法并寻求专业帮助。保持良好的网络连接对于我们的工作和生活至关重要,希望本文能够为您提供帮助。







