介绍:在现代社会中,网络已经成为人们工作、学习和生活的重要组成部分。如何正确配置计算机的网络连接,对于保证网络畅通、提高工作效率至关重要。而华硕主板BIOS的网络设置功能可以帮助用户快速、简单地进行网络配置,以达到更便捷的上网体验。本文将详细介绍华硕主板BIOS网络设置的方法和步骤。
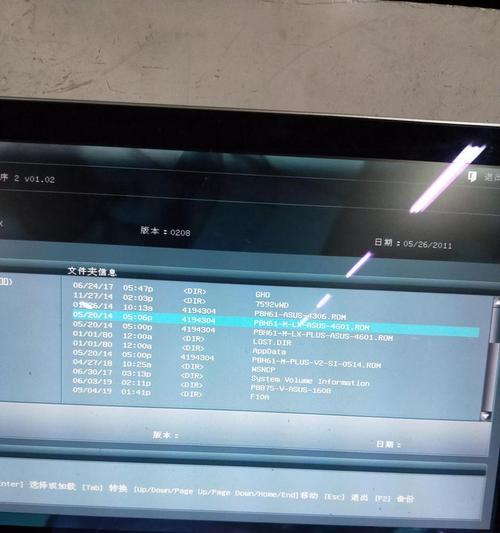
1.开机进入BIOS设置
在计算机启动时,按下华硕主板指定的快捷键(如F2或Del键)可以进入BIOS设置界面。
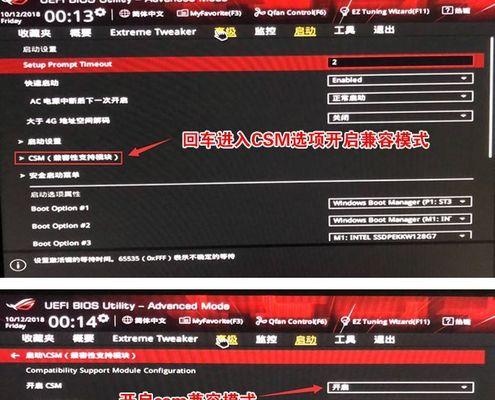
2.导航至网络设置菜单
在BIOS设置界面中,使用方向键导航至“Advanced”或“AdvancedSettings”等菜单,然后找到“Network”或“Networking”子菜单。
3.启用集成网卡
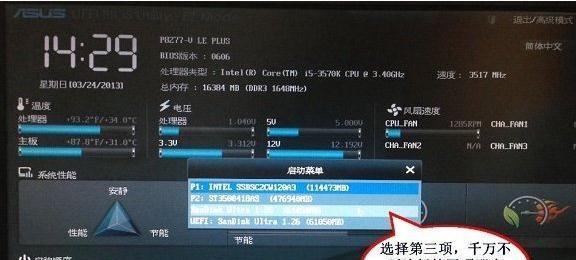
在网络设置菜单中,找到“IntegratedLAN”或类似选项,确保其状态为“Enabled”。如果状态为“Disabled”,使用回车键切换状态。
4.配置IP地址类型
继续在网络设置菜单中,找到“IPAddressType”或类似选项。根据你的网络环境,选择“DHCP”(动态分配IP地址)或“StaticIP”(静态IP地址)。
5.DHCP配置(动态IP地址)
如果你选择了DHCP,继续找到“DHCP”或“DHCPClient”选项,确保其状态为“Enabled”。这将使你的主板通过自动分配方式获取IP地址。
6.静态IP地址配置
如果你选择了静态IP地址,继续找到“IPAddress”、“SubnetMask”和“DefaultGateway”等选项,依次输入你的静态IP地址、子网掩码和默认网关。
7.DNS服务器设置
在网络设置菜单中,找到“DNSServer”或类似选项,输入你的首选DNS服务器和备用DNS服务器的IP地址。
8.网络引导顺序配置
在一些情况下,你可能需要调整计算机的网络引导顺序。在网络设置菜单中,找到“BootOrder”或“BootPriority”等选项,确保网络引导在硬盘引导之前。
9.保存设置并重启计算机
在网络设置菜单中,找到“SaveandExit”或类似选项,并确认保存修改。重启计算机后,新的网络设置将生效。
10.测试网络连接
重新启动计算机后,打开浏览器测试网络连接是否正常。如果一切顺利,你应该能够顺畅地上网了。
11.问题排查与解决
如果在设置过程中遇到任何问题,你可以尝试恢复默认设置、检查硬件连接或参考华硕主板的用户手册等方法进行故障排查。
12.安全防护设置
为了保证网络安全,你还可以在华硕主板BIOS中设置一些网络安全选项,如开启防火墙、设置MAC地址过滤等。
13.更新BIOS固件
定期检查并更新华硕主板的BIOS固件也是保持网络连接稳定的重要步骤。你可以在华硕官方网站上下载最新的BIOS固件,并按照官方提供的指引进行更新。
14.网络性能优化
除了基本的网络设置外,你还可以通过调整华硕主板的高级网络设置,如QoS(服务质量)配置、网络加速功能等,来优化网络性能。
15.注意事项及常见问题
在进行网络设置时,需要注意防止输入错误、保证硬件连接稳定等。同时,还需关注常见问题,如驱动程序是否安装、电缆是否插好等,以确保网络连接的稳定性。
:华硕主板BIOS网络设置功能提供了一种简单、方便的方法来配置计算机的网络连接。通过本文提供的步骤和方法,你将能够轻松地进行网络设置,并享受到更便捷的上网体验。无论是DHCP还是静态IP地址,无论是普通用户还是专业人士,都可以通过华硕主板BIOS网络设置功能轻松上手,让网络配置变得更简单。







