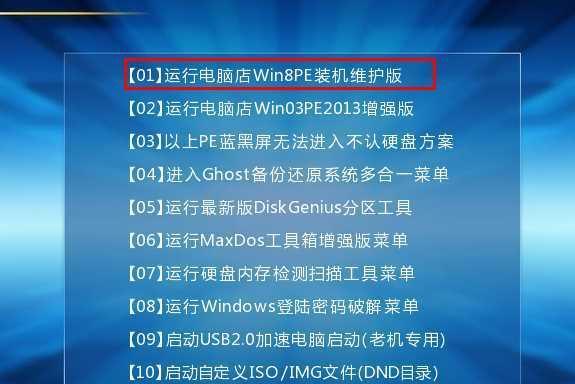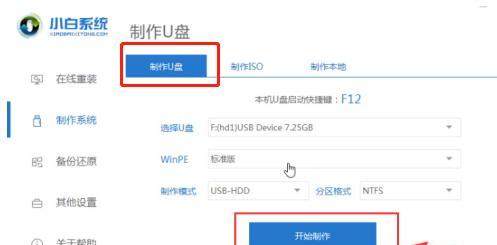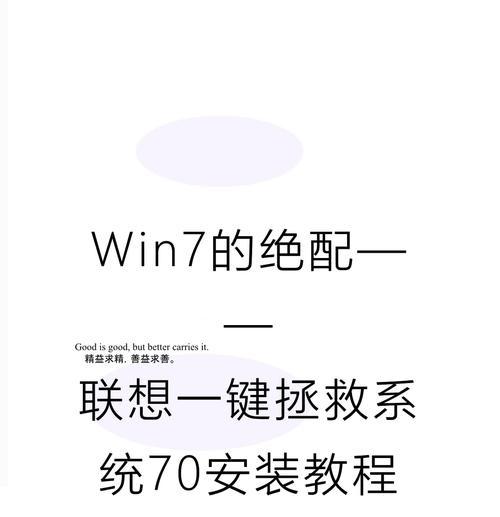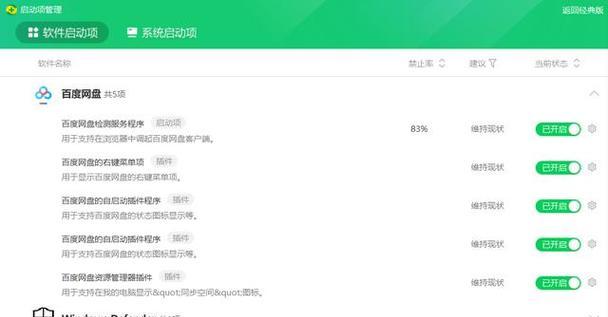随着电脑使用需求的增加,硬盘空间往往不够用。为了更好地利用硬盘空间,我们可以通过分盘安装来将硬盘分成不同的区域。本文将为大家介绍如何在Win7系统上进行分盘安装,让您的电脑运行更加高效。
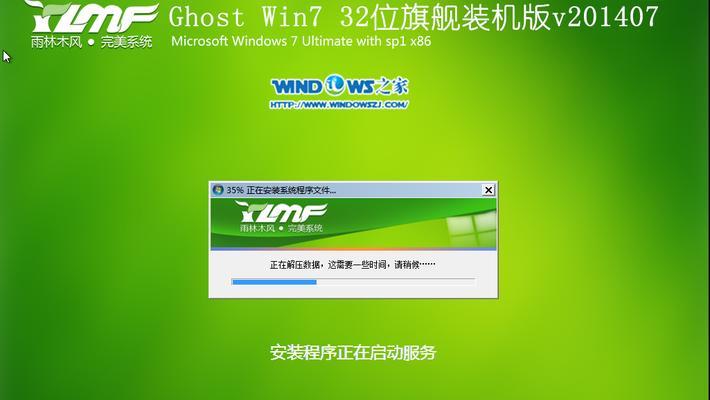
1.准备工作
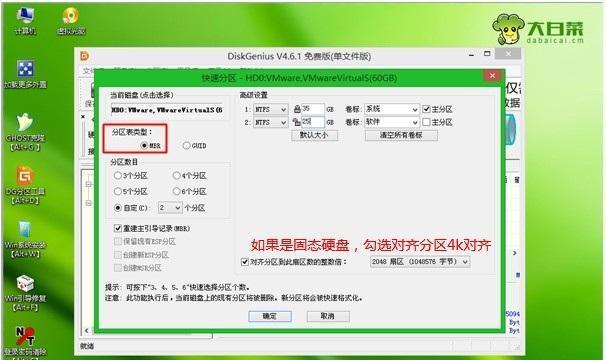
在进行分盘安装前,您需要做好一些准备工作,如备份重要数据、获取Win7安装镜像、准备一个可引导的U盘或光盘等。
2.制作可引导的U盘或光盘
将下载好的Win7安装镜像写入到U盘或光盘中,以便在安装过程中进行引导。
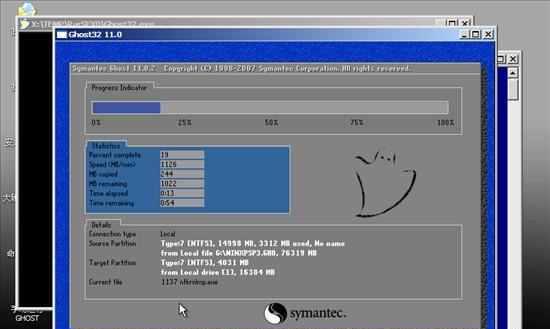
3.启动计算机并进入BIOS设置
重启计算机后,按下相应按键进入BIOS设置界面,在Boot选项中将可引导设备调整为优先启动项。
4.进入Win7安装界面
重启计算机后,根据屏幕提示按任意键进入Win7安装界面,选择相应的语言和区域设置。
5.安装Win7系统
点击“安装”按钮,进入安装界面,按照界面提示进行操作,如选择安装类型、接受许可协议等。
6.硬盘分区
在选择安装类型时,选择“自定义(高级)”,进入硬盘分区界面。点击“新建”按钮,根据需求创建多个分区。
7.设置系统盘和数据盘
在硬盘分区界面中,将其中一个分区选择为系统盘,其他分区可以用来存储数据。点击“下一步”继续安装。
8.等待安装完成
根据系统提示,等待Win7系统自动进行安装,期间可能需要重启计算机。
9.安装完成后的操作
安装完成后,系统会自动重启并进入Win7系统。您可以进行一些个性化设置,如设置用户名、密码、网络连接等。
10.安装必备软件
为了更好地使用Win7系统,您可以安装一些必备软件,如杀毒软件、办公软件、浏览器等。
11.数据迁移
如果您之前备份过数据,现在可以将备份的数据迁移到新的数据盘中,以便更好地管理和使用。
12.分盘后的好处
通过分盘安装,您可以更好地管理和利用硬盘空间,避免因为一个分区出问题导致数据丢失的风险。
13.注意事项
在进行分盘安装时,需要注意备份重要数据、选择合适的分区大小、防止误操作等。
14.分盘安装的适用场景
分盘安装适用于个人电脑、办公电脑以及需要进行多系统安装的用户,可以提高硬盘空间利用率和系统运行效率。
15.
通过本文所介绍的Win7分盘安装教程,您可以轻松地进行分盘安装,提高硬盘空间的利用效率,使电脑运行更加高效。在进行操作时,请务必注意备份数据并按照操作提示进行,以免造成数据丢失或其他问题。