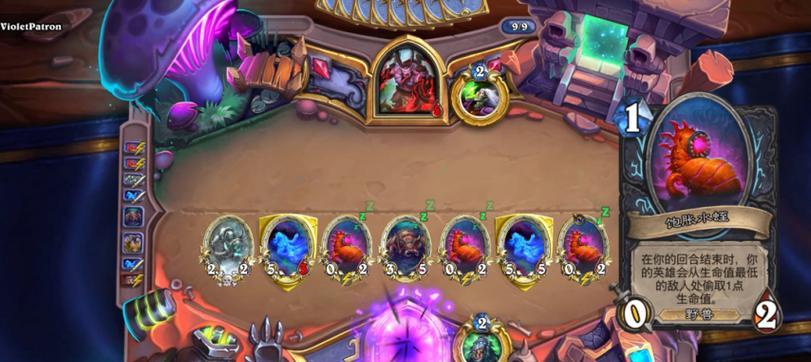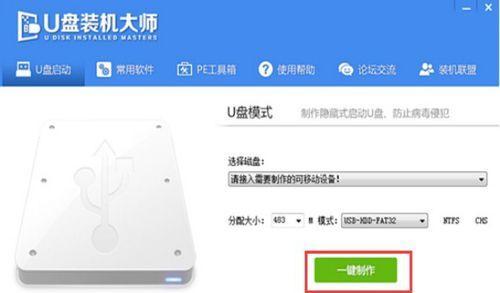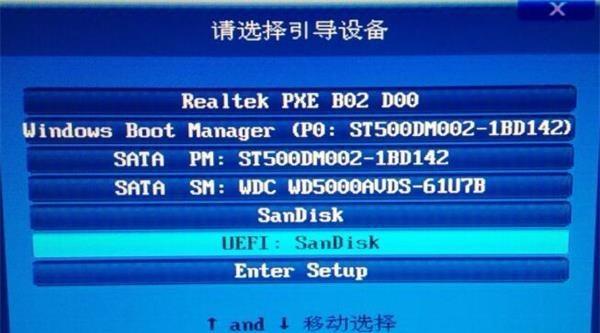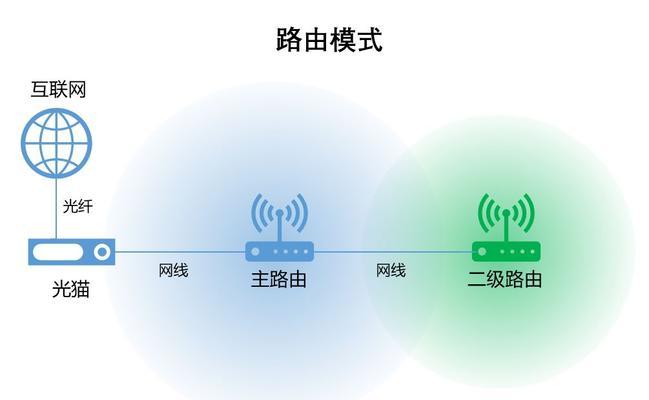近年来,联想笔记本电脑在市场上的销量逐渐增加,成为许多用户的首选。然而,对于一些新手用户而言,可能不太清楚如何进入系统。本文将详细介绍联想笔记本电脑系统进入的步骤和技巧,帮助读者快速掌握。
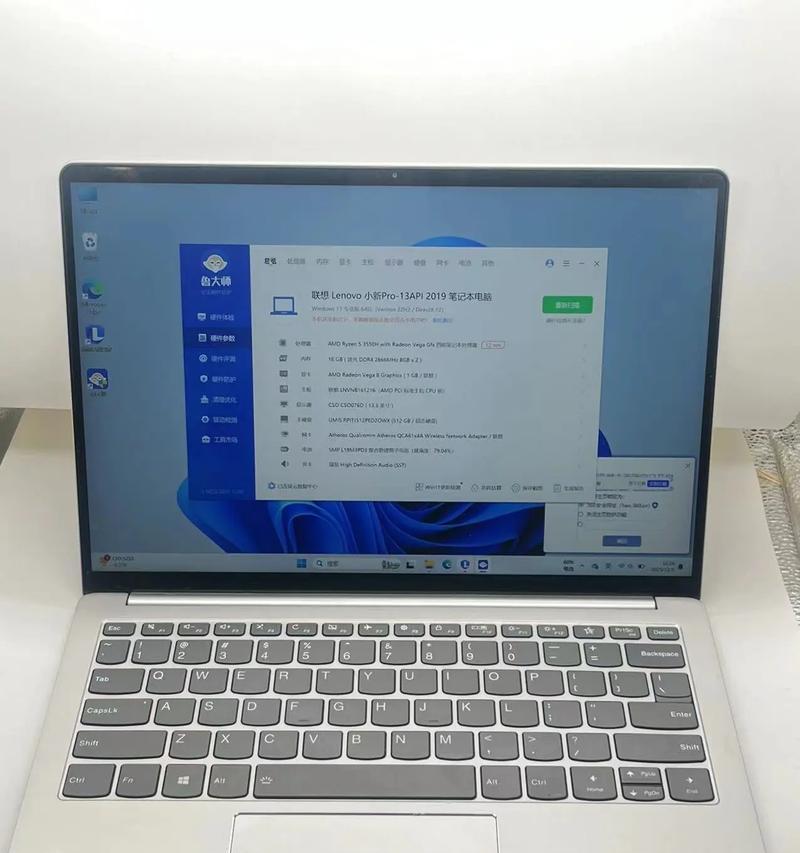
一、开机并按下电源键
当您得到一台全新的联想笔记本电脑时,首先需要按下电源键,通常位于键盘上方的一侧或侧边。请确保电脑已连接电源适配器,否则可能无法正常开机。
二、等待启动画面出现
在按下电源键后,联想笔记本电脑会开始自检和启动过程。此时,您只需要耐心等待启动画面出现即可。启动画面通常会显示联想的标志或品牌名称。
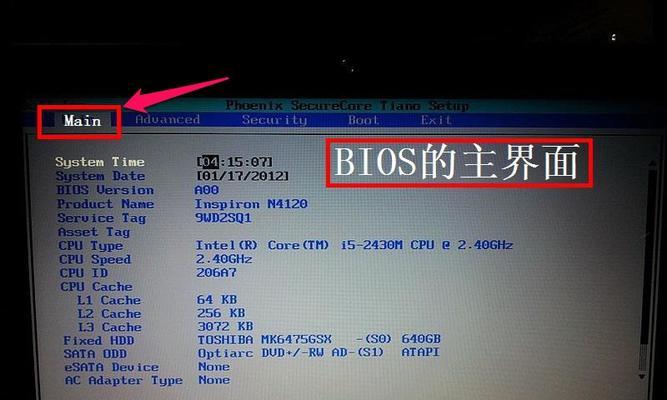
三、按下相应的快捷键
当启动画面出现后,您需要按下相应的快捷键进入系统。不同型号的联想笔记本电脑可能使用不同的快捷键,常见的包括F2、F12、Delete或Fn键等。在启动画面的底部或顶部会有相应的提示,告诉您应该按哪个键。
四、进入BIOS设置界面
按下快捷键后,联想笔记本电脑将进入BIOS设置界面。BIOS是计算机的基本输入输出系统,可以进行各种硬件配置和系统设置。在BIOS界面中,您可以调整各种设置项,例如启动顺序、日期时间、安全性选项等。
五、选择启动设备
在BIOS设置界面中,您可以找到启动选项或Boot选项。通过选择合适的启动设备,您可以决定从哪个设备启动操作系统。通常,您可以选择从硬盘、光驱、U盘或网络启动。

六、设置启动顺序
在启动选项或Boot选项中,您可以设置启动顺序。如果您希望联想笔记本电脑首先从硬盘启动操作系统,只需将硬盘设备移到首位即可。您可以使用方向键或鼠标来调整设备的顺序。
七、保存并退出
当您完成启动设备和启动顺序的设置后,需要将设置保存并退出BIOS界面。一般来说,您可以按下F10键或找到相应的保存选项。联想笔记本电脑会自动重启,并从您设置的启动设备启动操作系统。
八、选择系统分区
在重新启动后,联想笔记本电脑将显示可用的系统分区。如果您之前已经安装了操作系统,通常会显示一个或多个分区。您需要选择包含操作系统的分区,并按下相应的键进入系统。
九、输入登录凭证
一旦进入操作系统,联想笔记本电脑将要求您输入登录凭证,例如用户名和密码。请确保您输入的凭证与您之前设置的相匹配,否则可能无法成功登录。
十、选择用户界面
如果您在联想笔记本电脑上设置了多个用户账户,系统将会显示一个用户选择界面。您可以选择您想要登录的用户账户,并点击相应的图标或用户名进行登录。
十一、欢迎进入系统
登录成功后,联想笔记本电脑将欢迎您进入系统。您可以开始使用各种应用程序、浏览器和文件管理工具等。
十二、使用快捷键
为了更加高效地操作联想笔记本电脑系统,您可以了解和使用一些快捷键。例如,Ctrl+Alt+Delete可以打开任务管理器,Win+D可以显示桌面,Ctrl+C和Ctrl+V分别用于复制和粘贴等。
十三、遇到问题时的解决方法
在使用联想笔记本电脑进入系统的过程中,有时可能会遇到一些问题。例如,快捷键无效、系统无法启动等。在这种情况下,您可以参考联想官方网站或手册上的故障排除指南,寻找解决方法。
十四、注意事项
在使用联想笔记本电脑进入系统时,需要注意一些事项。确保您的笔记本电脑处于稳定的电源供应下,以免因电量不足导致系统异常。遵循操作系统和应用程序的安全使用规则,保护您的个人隐私和数据安全。
十五、
通过本文的介绍,相信您已经了解了如何进想笔记本电脑系统的步骤和技巧。请根据具体型号和配置进行操作,并注意遵循相关的安全规定。希望这些信息能帮助您更好地使用联想笔记本电脑。